10 parancssori tippek Minden Windows 10 felhasználónak tudnia kell
A mai napig sok felhasználó valószínűleg azt mondja, hogy nincs okuk arra, hogy feltárja a parancssort; különösen a grafikus felhasználói felület (GUI) gazdagságának köszönhetően az elmúlt 20 évben. Igaz, de nem bánt, hogy összegyűjts néhány trükköt vagy többet, különösen azokban az időkben, amikor szűk helyen lehetsz. A parancssor olyan felület, amely ugyanazokat a lehetőségeket biztosítja, mint a GUI-ban. Tény, hogy évek óta ez az, ahogyan a felhasználók számítógépet működtettek; ez csak az élet ténye volt. Persze, ma ez a kivétel, de nagyszerű módja annak, hogy a barátainak higgyetek arról, amit tudsz. Plusz, miután kényelmes a parancssorral, előfordulhat, hogy néhány feladathoz jobban szereted a GUI-t.
Ma megnézzük néhány parancsot, amit tudnod kell. Menjünk be.
Parancssori műveletek a Windows 10 rendszerben Minden felhasználónak tudnia kell
A parancssor hasonlít Alice Csodaországba - néha úgy érzi, mintha csodálatos, rejtélyes, és (esetleg veszélyes) ország lenne. Pszichéünket annyira megváltoztattuk a GUI ereje, sokunk számára a parancssor primitívnek tűnik. De ez nem így van, és ezért fogunk tanulni néhány szórakoztató módon lehet használni, hogy elvégezzen néhány ugyanazon feladatot, amit normális esetben használja pont és kattintson. A parancssori műveletek akkor is hasznosak, ha scripteket és automatizálási feladatokat szeretne létrehozni.
Mielőtt elkezdenénk, tekintse meg korábbi cikkünket a parancssori megkereséséhez és megnyitásához. A parancsok némelyike rendszergazdai jogosultságokat igényel, szóval ez jó módja annak, hogy elindítsuk kalandunkat.
1. Sorolja fel a mappa tartalmát és törölje a képernyőt
Ha meg szeretné nézni, mi szerepel a mappában a parancssor megnyitásakor, írja be a dir (short for directory) parancsot, majd nyomja meg az Enter billentyűt. Megjelenik a mappa tartalmának listája, amely fájlokat és egyéb mappákat is tartalmazhat.
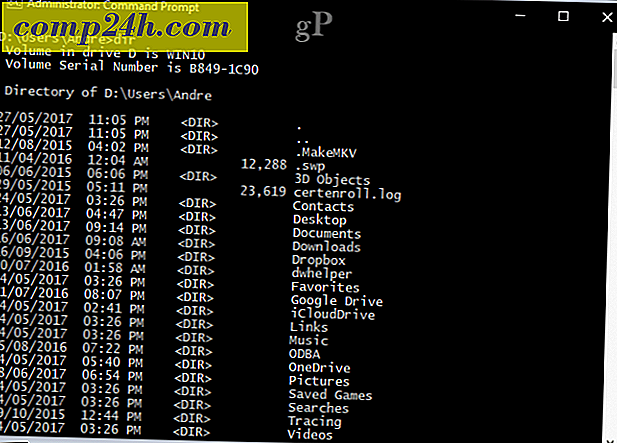
A mappától függően sok információ villoghat a képernyőn. Ha vissza szeretne menni egy üres képernyőre, írja be a CLS parancsot a képernyő törléséhez.

2. Kapcsolja ki, indítsa újra vagy hibernálja a számítógépet
Ez egy olyan feladat, amelyet minden nap elvégezünk: leállítás, újraindítás, alvás vagy hibernálás. Ha megjelenik a parancssor a képernyőn, írja be a shutdown -s -t 01 parancsot, hogy azonnal kapcsolja ki a gépet. Az időzítőt valamivel hosszabb ideig módosíthatja. Például ha letöltést hajt végre, és tudod, hogy néhány óra múlva befejeződik, megváltoztathatja az időzítő kikapcsolását -s -t 7200 ami másodpercenként 2 óra. Tehát egy kis matematika szükséges. Ha újraindítani szeretné, írja be a shutdown -r -t 01 parancsot

A hibernálás egy másik parancsot használ, ami egy kicsit megjegyzi az Ön részéről. A parancssorba írja be: rundll32.exe PowrProf.dll, SetSuspendState
A Sleep egy hasonló parancsot használ, de a felhasználóknak tisztában kell lenniük: ha a hibernálás engedélyezve van, ez a parancs nem működik különösen jól. Ezért először le kell tiltania a hibernált állapotot, mielőtt elindítaná. Ehhez írja be a powercfg -hibernált parancsot a parancssorba, majd futtathatja a következő parancsot az alvás elindításához: rundll32.exe powrprof.dll, SetSuspendState 0, 1, 0
3. Hozzon létre egy felhasználói fiókot
A parancssor támogatja a felhasználói fiók létrehozását is. Ön is létrehozhat olyan fiókokat, amelyek bizonyos jogosultságokkal rendelkeznek. Így csinálod.
Írja be: net user Username Password / add, majd nyomja meg az Enter billentyűt.
Példa: John nettó felhasználó mypassword123 / add
A következő üzenetet kell látnia: "A parancs sikeresen befejeződött." Kattintson a Start> felhasználónév, majd váltson az új fiókra.

Ha egy felhasználót szeretnél hozzáadni egy adott csoporthoz, például a Rendszergazda, az Energiafelhasználó vagy a Korlátozott felhasználó, akkor ezt a parancsot használd: net localgroup GroupPrivilege UserName / add
Példa: net helyi csoport adminisztrátorok Andre / add
4. Navigáljon a Fájlrendszerhez a Change Directory (CD) Command paranccsal
A grafikus felhasználói felületen a File Explorer fájlkezelőben történő böngészés és navigálás egy egyszerű pont és kattintás. A parancssorhoz egy argumentum szükséges, amikor egy helyről a másikra kell váltania. Amikor megnyitja a Command Prompt parancsot rendszergazdai jogosultságokkal, az alapértelmezés szerint a System32 mappába kerül. Visszalépés a felhasználói mappába, pár lépéssel vissza kell írnia a cd-t.

Ez visszalépést tesz lehetővé, hasonlóan az Up ikonhoz a File Explorer ablakban. Ha például egy mappa helyén tartózkodik, például a C: \ meghajtóban írja be a cd mappa nevét, hogy megnyissa a belső mappát. Itt végrehajthatok olyan műveleteket, mint a mappa tartalma a dir parancs segítségével.
Egy még egyszerűbb módszer az, hogy írja be az elérni kívánt mappát. Az én esetemben szeretnék közvetlenül az András Saját mappámba menni, az aktuális helyemről, írd be: CD C: \ Users \ Andre, majd nyomja meg az Enter billentyűt. Ez azonnal eljut a kívánt helyre. Ha vissza akarok térni a System32 mappába, akkor a C: \ Windows \ System32 CD-t is beírnám a helyére . A gyökérkönyvtárba a CD \

5. Make, Move, Folder and Files törlése
Mappák létrehozása, fájlok másolása és beillesztése; ezek a mindennapi műveletek, amelyeket a grafikus felhasználói felületen végzünk. A parancssor is megteheti. Itt van mind a parancssor, mind a File Explorer a képernyőn, és megváltoztattuk a könyvtárat a Dokumentumokban található Minta nevű mappára. Jelenleg a mappa üres, de létrehozni szeretnénk egy Groovy nevű mappát, amely bizonyos fájlokat tárol.
Ehhez írja be a parancssorba az md parancsot groovy

Ez létrehoz egy mappát az általunk megadott helyen. Ha valahol máshova kívánja létrehozni, használja a CD parancsot, hogy navigáljon erre a helyre. Ha egyszerre több mappát szeretne létrehozni, csak írja be az md (make directory) parancsot, majd kövesse az egyes mappák nevét, amelyek között van egy szóköz. Példa: md munkafájlok. Ez két mappát hoz létre, amelyek neve Munka és fájlok.

Ha a mappát a meghajtón egy másik helyre szeretné áthelyezni, akkor a mozgásparancs használatával és az elérési útvonal megismerésével szeretné áthelyezni a mappát. Adjunk egy próbát. Szeretnék áthelyezni a Munka mappát a Groovy mappából a Minta mappába.
Típus: move D: \ Users \ Andre \ Documents \ Sample

A mappa törlése ugyanolyan egyszerű. Ebben az esetben szeretném törölni a fájlokat nevű fájlokat. A parancssorba írja be az rd (remove directory) parancsot, amelyet a mappa vagy a fájl neve követ. Példa: rd fájlok

A fájl törlése eltérő parancsot igényel. A parancssorba írja be a del (törlés) -t, majd a fájl nevét. Példa: del win10uichanges.pptx

6. Másolás, Beillesztés, Fájlok átnevezése
Ha valami katasztrofális történik a számítógépével, és vissza kell állítania a fájlokat, akkor a másolási parancs életmentő lehet. A parancssor több típusú másolási parancsot támogat:
- Másolás: Ha csak fájlokat vagy mappákat kíván másolni a helyről a másikra.
- Xcopy: Robusztus példánymásolat, amely alkalmas almappák mappájának tartalmára a célmappába. Az Xcopyot a Robocopy helyettesíti, amely ugyanazt a funkcionalitást biztosítja.
Íme néhány példa a másolási parancsok használatára.
Szeretném átmásolni a Settings interface.pptx Evolution nevű PowerPoint bemutatót a korábban létrehozott Groovy mappában található Work mappába. Először módosítsa a könyvtárat a fájl helyére.

Saját esetemben a PowerPoint fájl a Dokumentumok mappában lévő Saját mappában található. Először írja be a másolási parancsot, majd a nyílt és záró idézőjelekkel ellátott fájlnevet, majd a fájl elérési útvonala, például: másolja ki a "Beállítások interfész.pptx" c: \ Felhasználók \ Andre \ Documents \ Sample \ Groovy \ Work

Mivel a Robocopy helyettesíti az Xcopy-t, csak a parancs használatára összpontosítunk erre a példára. A Robocopy számos érvet tartalmaz, amelyekkel sok mappát alaposan átmásolhat. Ez különösen nagyszerű a biztonsági másolatok készítéséhez. Például ha biztonsági másolatot szeretnék készíteni a Letöltések mappájáról a Biztonsági mentés nevű hüvelykujj-meghajtón lévő mappára, akkor ezt csináljátok.
robocopy "D: \ Felhasználók \ Andre \ Downloads" "F: \ Backup"

Ha gyorsan szeretné helyreállítani a nem bootolható meghajtót, ez az egyik leggyorsabb és legmegbízhatóbb módja annak. További érveket adhat hozzá bizonyos eredményekhez, például a parancs végén hozzáadott / mir paranccsal biztosítja, hogy a forrás mappában lévő engedélyek a célállomáson maradjanak.
Ha hiba történik A rendszer nem találja meg a megadott fájlt, a fájlnév túl hosszú lehet. Ehelyett próbálja meg átnevezni a fájlt egy rövidebb fájlnév használatával. Ehhez írja be a ren amet, majd az aktuális fájlnevet, majd az új nevet, például: ren ame " Settings of interface.pptx" " win10uichanges.pptx"

7. Hálózat: IP Config, Ping, Tracert, DNS Flush
Hálózati parancssori műveletek is rendelkezésre állnak; valójában nagyon sok van, de itt van néhány, amit kéznél kell tartanod.
Az ipconfig parancs egy olyan, amellyel időről időre találkozni fog. A számítógép vagy a hálózat IP-címe megtekinthető. Az IP-cím megtalálása a Windows GUI-ban egyszerű, de eltemetve; a parancssor gyorsabban megtalálja azt. Csak írja be az ipconfig vagy az ipconfig / all parancsot a hálózati adapter címének megtekintéséhez. Az ipconfig is használhatja az új címet. Ha üzleti hálózaton tartózkodik, ez segíthet megoldani a hálózathoz való bejelentkezés vagy az olyan erőforrások elérését, mint például egy leképezett hálózati meghajtó.
A parancssorba írja be az ipconfig / release parancsot, nyomja meg az Enter billentyűt, írja be az ipconfig / renew parancsot, majd nyomja meg újra az Enter billentyűt.
A Ping segítségével ellenőrizheti a hálózati cím állapotát, amely lehetővé teszi annak meghatározását, hogy a csomagok küldésére és fogadására van-e szükség. A csomag olyan módszer, amely a hálózaton keresztül küldött információt és annak címét kis darabokban továbbítja, amelyet a használt protokoll típusától függően különböző utakon irányítanak.
Tudod ping minden olyan honlapot, amíg ismeri a címet. Például: ping

A Tracert vagy a Trace Route meghatározza az útvonalinformációk megszerzését, hogy elérje a végső célállomást a hálózaton keresztül. A Pinghez hasonlóan a Tracert a leghatékonyabb diagnosztikai eszköz, ha problémákba ütközik a webhely elérése során. Ha szeretném tudni, hogy az internetszolgáltatónak milyen útvonalra van szüksége a eléréséhez, mindössze a tracert kell írnia, amelyet a domain név vagy az IP-cím követ.

DNS Flush: A DNS az IP-címeket egyszerű nevekké, például 104.24.11.25-re konvertálja a webhelyre. Néha, ha nem tudja megoldani a címet, a DNS-gyorsítótár törlése megoldhatja a problémát. Használhatja az ipconfig / flushdns DNS Flush parancsot.
8. Keresse meg és rögzítse a hálózati megosztást
A DOS-napokban és még akkor is, amikor a grafikus felhasználói felületek népszerűek lettek, a hálózati erőforrásokhoz való hozzáféréshez szükséges parancssori ismeretek szükségesek. Ha a hálózaton keresztül szeretné elérni a leképezett hálózati meghajtót vagy megosztott mappát, akkor könnyen elvégezheti a hálózaton és a fájlkezelőben. Amikor a parancssorból hálózati erőforrásokhoz csatlakozik, akkor a net használatának szintaxisa szükséges, majd a \\ MACHINE-NAME \ NETWORKSHARE. Az alábbi példában szeretnék csatlakozni egy másik ELITEBK-INSIDER nevű számítógéphez. Ha a hálózati erőforrás jelszóval védett, akkor egy felhasználónevvel együtt be kell írnia a felhasználót. A csatlakoztatás után látnia kell: "A parancs sikeresen befejeződött ."

Folytathatod, és böngészheted a mappa tartalmát ugyanazokkal a parancsokkal, mint korábban bemutattuk.
Ha hálózathoz szeretne csatlakozni egy adott almappához, használhatja a pushd parancsot, majd a hálózati elérési utat, például: pushd \\ ELITEBK-INSIDER \ Wiki Projects . Ez hasonló a könyvtár parancs megváltoztatásához.

9. Indítsa el az alkalmazás telepítését
Alkalmazás telepítést is indíthat a parancssorból is. Tény, hogy azt javasoljuk, hogy próbálja ki, ha problémákat tapasztal a grafikus felületen. Egyszerűen váltson a könyvtárba, majd írja be az alkalmazás beállítási fájljának nevét, majd annak kiterjesztését.

10. DISM és SFC
A DISM (Deployment Image Service és Management Tool) olyan eszköz, amellyel végrehajthat parancssori diagnosztikát a Windows 10 telepítésének egészségi állapotában. Ezt elsősorban a telepítési forgatókönyvekben használják, de a végfelhasználók olyan problémákat tapasztalhatnak, mint például a rendszer stabilitása vagy teljesítménye, a DISM segíthet az ilyen problémák megoldásában. A parancssorba írja be minden egyes parancsot egyszerre, így lehetővé teszi a művelet befejezését.
Dism / Online / Cleanup-Image / CheckHealth
Dism / Online / Cleanup-Image / ScanHealth
Dism / Online / Cleanup-Image / RestoreHealth
A rendszerfájlellenőrző eszköz egy régi, de jóképű. Ez a parancssori eszköz használható a DISM-en kívül a sérült Windows rendszerfájlok beolvasásához és javításához. Ha sérült fájlokat talál, visszaállít egy biztonsági másolatot egy biztonsági mentési tárolóból a System32 mappában. Ehhez írja be az sfc / scannow parancsot a parancssorba, majd nyomja meg az enter billentyűt . A folyamat a probléma súlyosságától függően eltarthat.
Bónusz: Rendszerinformációk megtekintése, Partíciós lemezek formázása és Ellenőrző lemezek hibákhoz
Korábban ezeket részletesen lefedtük, ezért nem fogok részletekbe menni - nézze meg korábbi cikkünket: Hogyan találhatom meg a rendszerek teljes részleteit a Windows 10 rendszerben? Ha részletesebb adatokat szeretne a rendszeréről, például a Windows 10 kezdeti dátumát, a regisztrált tulajdonos, a BIOS verzióinformációját, a rendszer utoljára indításakor, ez egy nagyszerű módja annak, hogy megtalálja.
A lemezekkel történő feldolgozás a parancssoron keresztül fontos feladat, amit Önnek is meg kell tanulnia. Korábban leírtuk a lépéseket, hogyan lehet formázni, felosztani és címkézni a lemezeket a beépített DiskPart parancssori eszközök segítségével. A Check Disk egy másik import parancssori eszköz, amelyet ismernie kell, mivel a merevlemezekkel kapcsolatos problémák diagnosztizálására és javítására használható.
Ez csak a jéghegy csúcsa a parancssor használatakor. Nem számítom, hogy azonnal megtanulsz mindent, de a kezdő vagy a közbenső felhasználók számára ez elég hasznos előadás a rejtett hatásainak megtanulására.
Vannak olyan parancsok, amelyeket hiányoltam, úgy gondolod, hogy része lehet ennek az oktatónak? Ha igen, tudassa velünk a megjegyzéseket.





