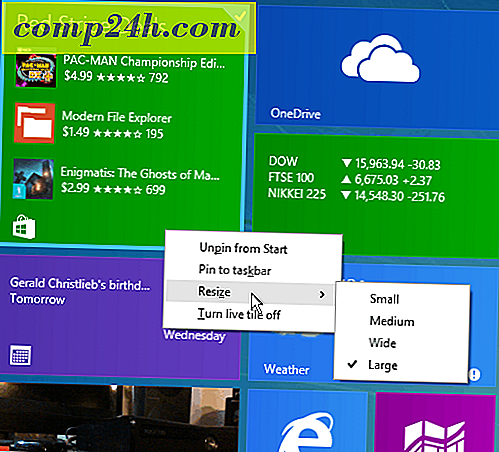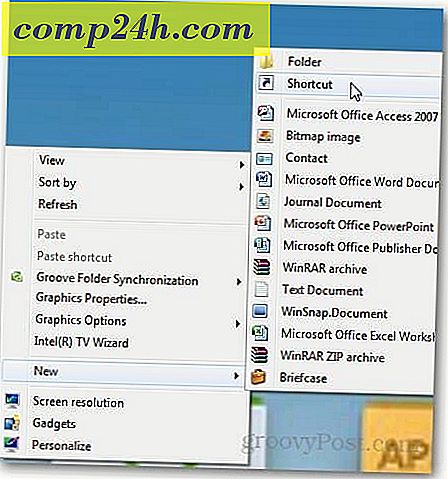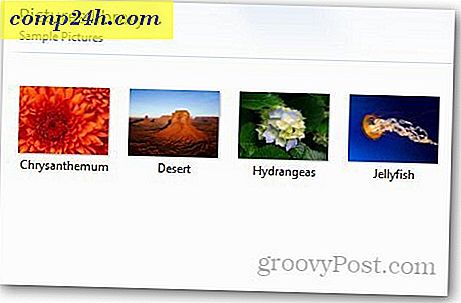Add hozzá a "My Dropbox" -ot a Windows Start menüjébe
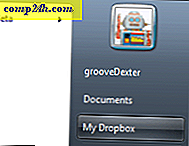 Tetszik a Dropbox? Nagyon nagy rajongója vagyok ebben a pillanatban, de hiányzik egy dolog, ami hiányzik - egy saját Start menü hely, amely lehetővé teszi számomra, hogy gyorsan ugorjak a My Dropbox mappában található fájlokra.
Tetszik a Dropbox? Nagyon nagy rajongója vagyok ebben a pillanatban, de hiányzik egy dolog, ami hiányzik - egy saját Start menü hely, amely lehetővé teszi számomra, hogy gyorsan ugorjak a My Dropbox mappában található fájlokra.
A folyamat csak néhány lépést tesz szükségessé, és ha követi az alábbi lépésenkénti bemutatót, azonnal és azonnal indítsa el a Dropboxot a Start menüben! Ha beleragadsz egy csomóba, írj egy jegyzetet a megjegyzések alatt.
Hogyan tegye be a Dropboxomat a Windows 7 Start menü listájába
1. lépés
Kattintson a jobb gombbal a Windows Start menü Orb és Select Properties parancsára .

2. lépés
Kattintson a Start menü fülre, majd kattintson a Testreszabás gombra.

3. lépés
A megjelenő Customize Start menüablakban Görgetés lefelé a felvett tévékészülékre . * A Felvett tévékészülék három részének kiválasztása közül válassza ki azt, amely a Display as a linkként jelenik meg . Most kattintson az OK gombra az ablak mentéséhez és kilépéshez.
* Igaz, hogy egy másik parancsikonot is használhat, de mivel a legtöbb ember nem használja a felvett tévét számítógépén, ez jó módja annak, hogy kihasználják.

4. lépés
Nyissa meg a Start menü és a jobb egérgombbal rögzített TV-t . Ezután a helyi menüből válassza a Tulajdonságok parancsot . 
5. lépés
Megjelenik a tulajdonságablak. Kattintson az Általános fülre, majd írja be a " My Dropbox " új nevét, és felülírja a rögzített tévékészüléket.

6. lépés
Ugyanebben az ablakban Kattintson a Library (Könyvtár) fülre, majd a Public Recorded TV (C: Users ...) gombra, majd válassza a Remove (Eltávolítás ) menüpontot, hogy megszabaduljon tőle. Miután eltörölte az eredeti helyet, kattintson egy új mappa hozzáadására a Mappa beillesztése lehetőségre . 
7. lépés
Egy párbeszédablak jelenik meg. Válassza a Saját mappa dobozát, majd kattintson a Mappa bekapcsolása elemre .

8. lépés
A Dropbox-nak most meg kell jelennie a könyvtárban. Az "Optimalizálja ezt a könyvtárat a" Általános elemek kiválasztása a legördülő menüből. Miután elkészült, kattintson az OK gombra a mentéshez és a kilépéshez.

9. lépés
Most, hogy a módosítások érvénybe lépjenek, újra kell indítania a számítógépet, vagy csak gyorsan újraindíthatja az Exploreret. Nem fog működni addig, amíg újraindul, ezért ne szidja meg, ha hibákat mutat, mielőtt ezt megtenné.
Kész!
Most a " My Dropbox " mappája kényelmesen be van ágyazva az indítómenü oldalsávján.