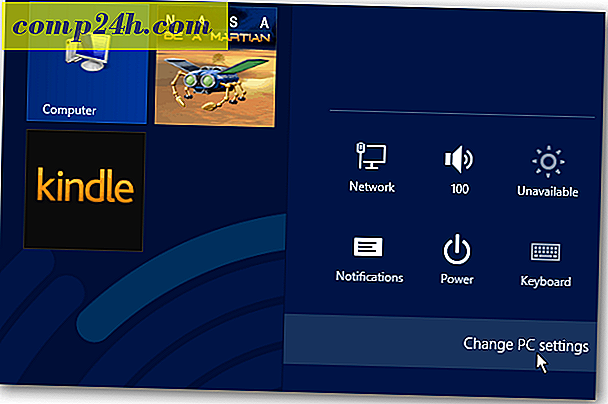Távoli böngészés hozzáadása a Windows Intézőbe a Windows 7 rendszerben QT TabBar segítségével
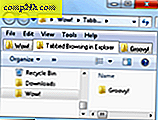 A Windows Intéző és az Internet Explorer közötti vonal már kissé homályos, de ugyanazok a navigációs és keresési funkciók, amelyek segítenek nekünk értelmezni a végtelen univerzumot a weboldalak és az internetes tartalmak számára, ugyanolyan hasznosak lehetnek a fájlok és fájlok óriási konstellációjának szitálásához mappákat a helyi és hálózati gépeken. A kérdés az, hogy miért nem szerepelt a Microsoft natív módon? Nem számít, ezt megtehetjük, ezzel a praktikus Windows kiegészítők használatával.
A Windows Intéző és az Internet Explorer közötti vonal már kissé homályos, de ugyanazok a navigációs és keresési funkciók, amelyek segítenek nekünk értelmezni a végtelen univerzumot a weboldalak és az internetes tartalmak számára, ugyanolyan hasznosak lehetnek a fájlok és fájlok óriási konstellációjának szitálásához mappákat a helyi és hálózati gépeken. A kérdés az, hogy miért nem szerepelt a Microsoft natív módon? Nem számít, ezt megtehetjük, ezzel a praktikus Windows kiegészítők használatával.
Személy szerint nem rendelkezem a képernyőn lévő ingatlanokkal vagy térbeli ismeretekkel, hogy a kaszkád vagy csempézett ablakok jól működjenek nekem és a netbookomban. Így a füles böngészés a Windows Intézőben javítaná az életminőségemet tízszeresére. És a QT TabBar köszönhetően.
A QT TabBar egy gyönyörű kis Windows Intéző kiterjesztés a QuizoApps-ből ( nem szabad összetéveszteni a Quiznos alkalmazásokkal - azok a kis szórakoztató bouches, amelyek megelőzik a forró, zamatos torpedó alát ), amely a moniker ellenére sokkal többet nyújt, mint a füles böngészés az Explorerben. Íme, hogyan lehet felvenni és futni:
1. lépés - Letöltés
Töltse le a QT TabBar. Ha a Windows 7 operációs rendszert futtatja, a legfrissebb verziót megragadhatja ebből a linkből.

2. lépés - Telepítés
Futtassa a QT TabBar telepítési fájlját. A telepítés egyszerű, de miután befejeződött a telepítés, újra kell indítania a Windows Intézőt. Ezt gyorsan elvégezheti a jelölőnégyzet beillesztésével, majd kattintson a Finish gombra .

3. lépés - A menüsor beállítása
Nyissa meg a mappát a Windows Intézőben, és kattintson jobb gombbal a menüsorra . Megvan? Várj, mit mondasz, nincs egy menüsorod? Ne stressz, ez normális. Ha nem látja a menüsorát, kattintson a Szervezés és az Elrendezés lehetőségre . Ellenőrizze a menüsávot . ( Vagy csak ideiglenesen megjelenítheti az Alt billentyűt .)

4. lépés - Nyissa meg a QT TabBar parancsot
Oké, most jobb gombbal kattints a menüsorra . Kattintson a QTTabBar elemre .

5. lépés - A lapok kezelése
Új lap megnyitásához nyomja meg a CTRL-N gombot . Vagy kattintson jobb gombbal egy meglévő fülre, és válassza a Klónálás parancsot . ( Megjegyzés: Ha új ablakot szeretne megnyitni, nyomja meg a CTRL-SHIFT-N gombot ). A lap bezárásához kattintson a jobb egérgombbal, és válassza a Bezárás parancsot . Vagy egyszerűen kattintson rá középen ( kedvencem ). Középső kattintással is megnyithat egy mappát egy új lapon.

6. lépés - További gombok hozzáadása
Ez alapvetően mindössze annyit kell tudnia a QTTabBar-ról, hogy életet cseréljen a fájl / mappa böngészési élményben. De számos más groovy tulajdonság is van. Kattintson jobb gombbal a menüsorra, és válassza a QTTabBar szabványos gombokat, hogy megjelenjen egy további eszköztár.

7. lépés - Csoportok létrehozása kedvencként
A legtöbb gomb olyan funkció, amelyhez már hozzáférhet a jobb gombbal egy fülre. De a leginkább figyelemre méltó lehetőség a "csoportok" létrehozása. Az ikon azt sugallja, hogy a csoportok csak egy másik név a kedvencek számára . Egy csoport létrehozásához kattintson a jobb gombbal egy fülre, és válassza az Új csoport létrehozása lehetőséget. A helyek egyenként adhatók hozzá, vagy minden egyes nyitott fület hozzáadhat egy csoporthoz.

Egy csoport összes füle megnyitásához egyszerűen kattintson a Csoportok ikonra, és válassza ki a csoportot. A csoport összes fülei azonnal megnyílnak. Kicsit kreativitással előállíthatsz valami nagyon groovy felhasználást erre. Például létrehozhat egy olyan csoportot, amely megnyitja az összes megosztott mappát a hálózatba kötött számítógépeken vagy az összes különálló képmappában.

Következtetés
Nem volt QT TabBar telepítve a számítógépre nagyon hosszú ideig, de eddig jól működik. Nem minden részletre vonatkoztattam a részleteket, de más fontos funkciók közé tartozik a vágólapra mutató mappák gyors átmásolása ( valami, amit a kenyérmorzsaszerű helysáv kissé kínos ), a lapok története, a keresés a nyitott fülhöz és a "fel gomb" funkcióhoz tartozó négyzet, amikor duplán kattint egy fülre. Összességében biztosan megéri a letöltést - különösen azért, mert ingyenes!
Problémák a QT TabBar beállítása?
Személy szerint nem volt bajom a QT TabBar-t felvenni és futni a Windows 7 számítógépemen. De ha problémái vannak, előfordulhat, hogy telepíteni kell a .NET keretrendszer legújabb verzióját ( 2.0-s vagy újabb) . Ha a QT TabBar eszköztár menük szürkén vannak, előfordulhat, hogy meg kell nyitnia az internetes beállításokat, és válassza a Programok lehetőséget, majd kattintson a " Add-onok kezelése ..." gombra. Ellenőrizze, hogy a QTTabBar engedélyezve van-e. Bár ott van, előfordulhat, hogy be kell lépnie az Internetbeállítások Speciális menüjébe, kattintson a Böngészés elemre, és jelölje be a harmadik féltől származó böngészőbővítmények engedélyezése lehetőséget.