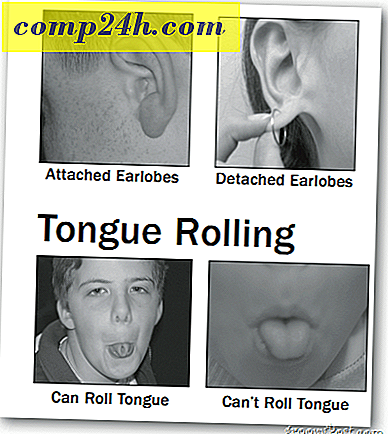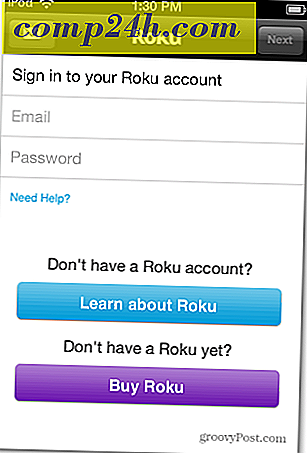Adobe Photoshop CS5 alapismeretek - interfész és eszközök áttekintése
 Az összes olyan fejlett Photoshop oktatóprogrammal, amelyet a groovyPoston készítettünk el, azt gondoltuk, hogy valószínűleg érdemes visszalépni, és megnézni néhány olyan alapot, amelyek közül azok talán nem "még" szakértők ... Tehát a következő néhány heteken át kellett dolgozni egy sor -ot, amelyek az Adobe Photoshop CS5 összes alapját lefedik. A sorozat célja, hogy megtörje a dolgokat a legalapvetőbb szintre, így azok is, akik még soha nem használták a Photoshop-ot, mégis megkóstolhatják ezt a nagyszerű alkalmazást.
Az összes olyan fejlett Photoshop oktatóprogrammal, amelyet a groovyPoston készítettünk el, azt gondoltuk, hogy valószínűleg érdemes visszalépni, és megnézni néhány olyan alapot, amelyek közül azok talán nem "még" szakértők ... Tehát a következő néhány heteken át kellett dolgozni egy sor -ot, amelyek az Adobe Photoshop CS5 összes alapját lefedik. A sorozat célja, hogy megtörje a dolgokat a legalapvetőbb szintre, így azok is, akik még soha nem használták a Photoshop-ot, mégis megkóstolhatják ezt a nagyszerű alkalmazást.
A dolgok kikapcsolásához a Photoshop szakértője, a DW96 létrehozott egy groovy Video / Screencast programot, amely a Photoshop CS5 Interface magas szintű alapjait és az alapeszközöket / funkciókat, amelyekről ismernie kell a Photoshop eszköztáron. A videó és az alább felsorolt leírások nem fognak nagyon mélyen belemenni az eszközök bármelyikébe, mivel részletesen ismertetjük a későbbi -okat. Így azt mondják, ugorjunk be!
„>
1. lépés - A saját munkaterület beállítása
Amikor először indítja el a Photoshopot, javasoljuk a leggyakrabban használt későbbi eszközök beállítását. Ha a Photoshop ablakának jobb felső sarkában látja, akkor láthatja, hogy vannak olyan előre beállított beállítások, amelyek a munkaterületet konfigurálják. Ezeket a preseteket Munkaterületeknek nevezik ... képzeld el ezt!

Az alapértelmezett munkaterület Essentials néven ismert azonban, amint azt fent láthatja. De nem akarsz csak a lényeghez járni, ugye? A Photoshopból többet szeretne. Sokkal több. Vessen egy pillantást néhány más munkaterületre is, amelyek a Photoshop CS5 előzetesen elkészültek, majd folytassa a saját készítését. A Windows menü segítségével válassza ki az összes kívánt elemet. Bármelyik panelet is választja, győződjön meg róla, hogy a Rétegek, a Navigátor, a Színtár és a Történet mindig nyitva van. Ezek az alaplapok, amelyeket mindig használni fogsz.
Végül mentse el a munkaterületet az Ablak> Munkaterület> Új munkaterület elemre kattintva . 
Nevezze meg a munkaterületet, és állítsa be az összes beállítást.

2. lépés - Az eszközök megismerése
 Move Tool - Nem sok mondani. Ha át szeretné helyezni a réteget, az elemek szövegét, vagy elég sok mindent, akkor ezt az eszközt előzetesen megragadja, majd mozogni kezd!
Move Tool - Nem sok mondani. Ha át szeretné helyezni a réteget, az elemek szövegét, vagy elég sok mindent, akkor ezt az eszközt előzetesen megragadja, majd mozogni kezd!



 Marquee Tools - Ez az eszköz, amellyel a képen a kiválasztott képeket választja. A kép kiválasztott része megjelenik az úgynevezett "menetelő hangyákkal" körülvéve, és a tökéletes kiválasztás az egyik legfontosabb dolog, amire szüksége lesz a képszerkesztéshez.
Marquee Tools - Ez az eszköz, amellyel a képen a kiválasztott képeket választja. A kép kiválasztott része megjelenik az úgynevezett "menetelő hangyákkal" körülvéve, és a tökéletes kiválasztás az egyik legfontosabb dolog, amire szüksége lesz a képszerkesztéshez.


 Lasso Tools - Ha valaha is szabadkézes választást szeretne készíteni, akkor a lasso eszköz biztosan segít. A mögötte rejtőzködő egyéb hasznos eszközök a poligonális és mágneses lasszó. A mágneses laza rendkívül hasznos, ha megpróbálsz egy élen haladni, de továbbra is hibákat követel a rendszeres lézerrel.
Lasso Tools - Ha valaha is szabadkézes választást szeretne készíteni, akkor a lasso eszköz biztosan segít. A mögötte rejtőzködő egyéb hasznos eszközök a poligonális és mágneses lasszó. A mágneses laza rendkívül hasznos, ha megpróbálsz egy élen haladni, de továbbra is hibákat követel a rendszeres lézerrel.
 Magic Wand Tool - A mágikus pálca eszköz segítségével azonnal kiválaszthatja a nagy egyszínű területeket egyetlen kattintással, és a Gyorsválasztó eszköz lehetővé teszi, hogy mágikus ecsetet használjon a kiválasztott területeken történő festésre.
Magic Wand Tool - A mágikus pálca eszköz segítségével azonnal kiválaszthatja a nagy egyszínű területeket egyetlen kattintással, és a Gyorsválasztó eszköz lehetővé teszi, hogy mágikus ecsetet használjon a kiválasztott területeken történő festésre.
 Gyors választó eszköz - Belefáradt az ilyen unalmas lézeres és marquee eszközök használatába? Nézze meg a Gyors választó eszközt. Ez gyorsabb, mint a Quick Mask mód használata, és így nőni fog, ha tetszik a kefék használata mindent.
Gyors választó eszköz - Belefáradt az ilyen unalmas lézeres és marquee eszközök használatába? Nézze meg a Gyors választó eszközt. Ez gyorsabb, mint a Quick Mask mód használata, és így nőni fog, ha tetszik a kefék használata mindent.
 Crop Tool - Ha valami kicsit túl nagynak tűnik az Ön számára, gyakran megtalálja magának a növényi eszközt. A mögötte rejtőzködő két hasznos szelet eszköz gyakran a kezében lesz, ha a Photoshopot a weblap sablonok megtervezésére használja.
Crop Tool - Ha valami kicsit túl nagynak tűnik az Ön számára, gyakran megtalálja magának a növényi eszközt. A mögötte rejtőzködő két hasznos szelet eszköz gyakran a kezében lesz, ha a Photoshopot a weblap sablonok megtervezésére használja.

 Szeleteszközök - Ha a Photoshopot weboldalak készítéséhez vagy egyszerűen csak minden egyes elemet szeretné elkülöníteni, attól eltekintve, hogy körülvesz mindent, akkor beleszeretsz a szelet eszközbe. Egyszerűen fogalmazva - szétfűzi és szeleteli a képet külön szegmensekbe, és segít megmérni a szükséges dolgokat.
Szeleteszközök - Ha a Photoshopot weboldalak készítéséhez vagy egyszerűen csak minden egyes elemet szeretné elkülöníteni, attól eltekintve, hogy körülvesz mindent, akkor beleszeretsz a szelet eszközbe. Egyszerűen fogalmazva - szétfűzi és szeleteli a képet külön szegmensekbe, és segít megmérni a szükséges dolgokat.
 Eye-Dropper Tool - Nem igazán sokat mondani. A szemcseppentő eszköz segítségével könnyedén felvehet egy adott színt a képből.
Eye-Dropper Tool - Nem igazán sokat mondani. A szemcseppentő eszköz segítségével könnyedén felvehet egy adott színt a képből.
 Vonalzó - nyilvánvaló kapitány itt! Úgy van! Az uralkodó mérni fogja a dolgokat! Rendben, most egy kicsit komolyabban - a Vonalzó segít megmérni a távolságokat az egyik pontról a másikra a képeden anélkül, hogy ugrálnád a karikákat. Valójában nagyon hasznos, és sokat használok.
Vonalzó - nyilvánvaló kapitány itt! Úgy van! Az uralkodó mérni fogja a dolgokat! Rendben, most egy kicsit komolyabban - a Vonalzó segít megmérni a távolságokat az egyik pontról a másikra a képeden anélkül, hogy ugrálnád a karikákat. Valójában nagyon hasznos, és sokat használok.
 Megjegyzések - Ha egy PSD-fájlban egy Photoshop-projektet el kell küldeni egy havernak vagy egy munkatársnak, és meg kell mondania neki egy bizonyos szegmensre jellemző valamit a képen, használja a Jegyzeteket! Lehetővé teszik, hogy felvehessen egy jegyzetet a Photoshop-dokumentumba, ahol felveheti a kívánt felvételt.
Megjegyzések - Ha egy PSD-fájlban egy Photoshop-projektet el kell küldeni egy havernak vagy egy munkatársnak, és meg kell mondania neki egy bizonyos szegmensre jellemző valamit a képen, használja a Jegyzeteket! Lehetővé teszik, hogy felvehessen egy jegyzetet a Photoshop-dokumentumba, ahol felveheti a kívánt felvételt.
 Számláló eszköz - Ezzel számozhat a kép külön szakaszaira. Első pillantásra nem feltétlenül hasznosnak tűnik, de ugyanúgy, mint a Notes eszköz, akkor hasznosnak tűnik, amikor PSD-fájlt szeretnél küldeni valakinek.
Számláló eszköz - Ezzel számozhat a kép külön szakaszaira. Első pillantásra nem feltétlenül hasznosnak tűnik, de ugyanúgy, mint a Notes eszköz, akkor hasznosnak tűnik, amikor PSD-fájlt szeretnél küldeni valakinek.
 Spot Healing Brush Tool - Ha valaha is szükséged van egy karcolás eltávolítására vagy csak eltávolítani valamit a képen, amely nem tartozik ide, akkor a Spot Healing eszköz az, ahol megy. A Spot Healing Brush Tool használatával az új Content Aware Fill in CS5 alkalmazással elég sok mindent tudsz javítani a képeden "rossz" módon.
Spot Healing Brush Tool - Ha valaha is szükséged van egy karcolás eltávolítására vagy csak eltávolítani valamit a képen, amely nem tartozik ide, akkor a Spot Healing eszköz az, ahol megy. A Spot Healing Brush Tool használatával az új Content Aware Fill in CS5 alkalmazással elég sok mindent tudsz javítani a képeden "rossz" módon.
 Patch Tool - Mint a farmerek felcserélésénél, a Photoshop egyedülálló javítóeszközje felveszi a kép egy részét, és felismeri egy másik részre. Könnyen használható és nagyon hasznos kis tárgyak kis és nagy részletekben történő eltávolításához.
Patch Tool - Mint a farmerek felcserélésénél, a Photoshop egyedülálló javítóeszközje felveszi a kép egy részét, és felismeri egy másik részre. Könnyen használható és nagyon hasznos kis tárgyak kis és nagy részletekben történő eltávolításához.
 Red Eye Tool - Igen ... a rettegett vörösszem-hatás. Ha szeretne villanófényképeket készíteni, akkor a Vörös Szemre kell futtatnia. Ne félek, hiszen a Photoshop mindenre felkészült, még akkor is, ha ez a könnyen használható eszköz piros színű lesz.
Red Eye Tool - Igen ... a rettegett vörösszem-hatás. Ha szeretne villanófényképeket készíteni, akkor a Vörös Szemre kell futtatnia. Ne félek, hiszen a Photoshop mindenre felkészült, még akkor is, ha ez a könnyen használható eszköz piros színű lesz.
 Brush Tools - Ecset. Lehet, hogy puha, kemény, nagy, kerek, négyzet vagy akár teljesen testreszabott, hogy hihetetlen hatásokat. A mixer kefe eszközzel valóban mélyen belevághat a digitális festmények világába, mivel képes lesz beállítani, hogy mennyire száraz, nedves és betöltődött a művészi ecset.
Brush Tools - Ecset. Lehet, hogy puha, kemény, nagy, kerek, négyzet vagy akár teljesen testreszabott, hogy hihetetlen hatásokat. A mixer kefe eszközzel valóban mélyen belevághat a digitális festmények világába, mivel képes lesz beállítani, hogy mennyire száraz, nedves és betöltődött a művészi ecset.
 Pencil Tool - Ha a Microsoft Paintet használta, akkor ismerje meg ezt az eszközt. Egy apró 1px négyszögletes keményvonal létrehozása, a ceruza eszköz több mint tökéletes a vázlat rajzolásához az új animált karaktereden!
Pencil Tool - Ha a Microsoft Paintet használta, akkor ismerje meg ezt az eszközt. Egy apró 1px négyszögletes keményvonal létrehozása, a ceruza eszköz több mint tökéletes a vázlat rajzolásához az új animált karaktereden!

 Clone Stamp Tools - Ha bármikor szerkesztenünk kell valamit a képből, és ezek a bonyolult helyszíni gyógyító kefék nem a te dolgod, próbáld ki a klón pecsétet. Lehetővé teszi, hogy minta egy kép egy területét és festse át egy másik felett, miközben egyidejűleg mintavételezést választott területről. Nehéz megmagyarázni szöveggel, próbáld ki magad. Meg fog lepődni, hogy milyen gyakran kezdesz használni ezt az eszközt.
Clone Stamp Tools - Ha bármikor szerkesztenünk kell valamit a képből, és ezek a bonyolult helyszíni gyógyító kefék nem a te dolgod, próbáld ki a klón pecsétet. Lehetővé teszi, hogy minta egy kép egy területét és festse át egy másik felett, miközben egyidejűleg mintavételezést választott területről. Nehéz megmagyarázni szöveggel, próbáld ki magad. Meg fog lepődni, hogy milyen gyakran kezdesz használni ezt az eszközt.

 Történelem Brush Tools - Szeretne visszaidézni a képet az időben? Nem gond. A történeti ecset segíteni fog egy festék felszínén festeni, és felül fogja festeni egy kép korábbi verzióját. A történet kefe könnyen konfigurálható a History menüből. Ó, és még egy csillogó hatás érdekében próbáld meg a művészettörténeti kefét, amely bár nagyon hasonlít a keverő kefe eszközéhez, további opciókat és hatásokat hoz az ecsethez.
Történelem Brush Tools - Szeretne visszaidézni a képet az időben? Nem gond. A történeti ecset segíteni fog egy festék felszínén festeni, és felül fogja festeni egy kép korábbi verzióját. A történet kefe könnyen konfigurálható a History menüből. Ó, és még egy csillogó hatás érdekében próbáld meg a művészettörténeti kefét, amely bár nagyon hasonlít a keverő kefe eszközéhez, további opciókat és hatásokat hoz az ecsethez.


 Eraser eszközök - Senki sem tökéletes. Ezért kell gyakran menni a történelmi panelünkhöz vagy törölni a dolgokat. Nos, ez az, amire a törlők vannak. Még egy érdekes típusú radír a Magic Eraser. Segítséget nyújt Önnek abban, hogy azonnal kivágjon egy színes hátteret, és ha a Photoshop használatát sok PNG-kép létrehozására tervezi, akkor ez lesz a kedvenc eszköze minden időknek.
Eraser eszközök - Senki sem tökéletes. Ezért kell gyakran menni a történelmi panelünkhöz vagy törölni a dolgokat. Nos, ez az, amire a törlők vannak. Még egy érdekes típusú radír a Magic Eraser. Segítséget nyújt Önnek abban, hogy azonnal kivágjon egy színes hátteret, és ha a Photoshop használatát sok PNG-kép létrehozására tervezi, akkor ez lesz a kedvenc eszköze minden időknek.
 Gradiens eszköz - Mindig jó, ha több színes háttérrel rendelkezünk, de tartsuk meg ezeket a több színt lágyan elhalványítva egymást, ugye? Valóban fogunk. A gradiens eszköz egy unalmas, szilárd hátteret vehet fel, és hozzá egy kis hornyot is hozzá, lassan új színre váltva.
Gradiens eszköz - Mindig jó, ha több színes háttérrel rendelkezünk, de tartsuk meg ezeket a több színt lágyan elhalványítva egymást, ugye? Valóban fogunk. A gradiens eszköz egy unalmas, szilárd hátteret vehet fel, és hozzá egy kis hornyot is hozzá, lassan új színre váltva.
 Paint Bucket Tool - Ugyanúgy, mint a Microsoft Paint esetében, a Photoshopnek saját vödöreszköze is van. Töltse ki a választékot egy egységes színnel a festékszerszám segítségével és egy kattintással.
Paint Bucket Tool - Ugyanúgy, mint a Microsoft Paint esetében, a Photoshopnek saját vödöreszköze is van. Töltse ki a választékot egy egységes színnel a festékszerszám segítségével és egy kattintással.
 Blur Tool - Nem mindennek kell lennie, hogy éles és tiszta legyen. Néha el akarja rontani a dolgokat, akár egy művészi elképzelés, akár valami, amit cenzúrázni szeretne egy képernyőképen, megtalálja az Elmosódott eszköz tökéletesen működik.
Blur Tool - Nem mindennek kell lennie, hogy éles és tiszta legyen. Néha el akarja rontani a dolgokat, akár egy művészi elképzelés, akár valami, amit cenzúrázni szeretne egy képernyőképen, megtalálja az Elmosódott eszköz tökéletesen működik.
 Élesítse a szerszámot - A dolgok éles és tiszta! Pontosan ez az élesítés eszköz. Bár a képed még élesebbé és élesbbé válhat az eszközzel, vigyázzon arra, hogy ne használja túlzottan. Ha teljesen kinagyolod a képedről, minden tökéletesnek fog tűnni. A kicsit közelebb húzódó nagy felbontású képminőség-veszteség és színes szennyeződést mutat. Csak egy tipp, hogy legyen óvatos a szerszámmal.
Élesítse a szerszámot - A dolgok éles és tiszta! Pontosan ez az élesítés eszköz. Bár a képed még élesebbé és élesbbé válhat az eszközzel, vigyázzon arra, hogy ne használja túlzottan. Ha teljesen kinagyolod a képedről, minden tökéletesnek fog tűnni. A kicsit közelebb húzódó nagy felbontású képminőség-veszteség és színes szennyeződést mutat. Csak egy tipp, hogy legyen óvatos a szerszámmal.
 Smudge Tool - Képzeld el, hogy van egy nedves vászon. Most vedd fel az ujját, és elszínezd a felületén. Ez ugyanaz a hatás, amit akkor kapsz, ha a Smudge eszközt használja a képeden. Nem csak ez az eszköz szórakoztató, hanem létrehozhat néhány groovy effektet is!
Smudge Tool - Képzeld el, hogy van egy nedves vászon. Most vedd fel az ujját, és elszínezd a felületén. Ez ugyanaz a hatás, amit akkor kapsz, ha a Smudge eszközt használja a képeden. Nem csak ez az eszköz szórakoztató, hanem létrehozhat néhány groovy effektet is!
 Dodge Tool - A dolgok fényesebbé tétele. A Dodge eszköz nagy hatással van a hatásokra, de ne erőltesse.
Dodge Tool - A dolgok fényesebbé tétele. A Dodge eszköz nagy hatással van a hatásokra, de ne erőltesse.
 Égési eszköz - Sötétebbé tegye a dolgokat, és nagyon forgalmas effekteket hoz létre a Burn eszköz használatával. Használja a szerszámot takarékosan, éppúgy, mint az élesítõ eszközzel csökkentheti a képminõséget és színes szennyezõdést okozhat.
Égési eszköz - Sötétebbé tegye a dolgokat, és nagyon forgalmas effekteket hoz létre a Burn eszköz használatával. Használja a szerszámot takarékosan, éppúgy, mint az élesítõ eszközzel csökkentheti a képminõséget és színes szennyezõdést okozhat.
 Szivacsos eszköz - A telített színek s snap-ben. Menj olyan nehézre, amennyit csak akarsz - annál nehezebb lesz a fekete-fehéredés, amit a képedbe hoz.
Szivacsos eszköz - A telített színek s snap-ben. Menj olyan nehézre, amennyit csak akarsz - annál nehezebb lesz a fekete-fehéredés, amit a képedbe hoz.
 Tolleszközök - ezek azok az eszközök, amelyeket használni fog az utak eléréséhez. A pályák nagyon hasznosak, főleg, ha tudják, hogyan kell őket használni.
Tolleszközök - ezek azok az eszközök, amelyeket használni fog az utak eléréséhez. A pályák nagyon hasznosak, főleg, ha tudják, hogyan kell őket használni.

 Típus Eszközök - Egyszerűen fogalmazva, a típusú eszközök lehetővé teszik a szöveg hozzáadását a képhez.
Típus Eszközök - Egyszerűen fogalmazva, a típusú eszközök lehetővé teszik a szöveg hozzáadását a képhez.

 Type Mask Tools - Kiválaszthatja a szöveget ahelyett, hogy kiadná a szöveget. Érdekes dolog egy nagyon érdekes szolgáltatás, és érdemes egy kis időt igénybe venni, hogy érdekes szöveghatásokat hozzon létre.
Type Mask Tools - Kiválaszthatja a szöveget ahelyett, hogy kiadná a szöveget. Érdekes dolog egy nagyon érdekes szolgáltatás, és érdemes egy kis időt igénybe venni, hogy érdekes szöveghatásokat hozzon létre.
 Útvonalválasztó eszközök - Az útvonalak kiválasztásához és mozgatásához használt eszköz.
Útvonalválasztó eszközök - Az útvonalak kiválasztásához és mozgatásához használt eszköz.





 Alakos eszközök - * Ooffff ... Ideje egy másik Paint referenciának ... * Még egyszer, akárcsak a Microsoft Paintben, a képhez hozzáadhat néhány alakzatot, de komolyan senki sem használja ezeket az eszközöket, ezért ne cselekedjenek minden gyermekes rajz négyzet és sor. ;)
Alakos eszközök - * Ooffff ... Ideje egy másik Paint referenciának ... * Még egyszer, akárcsak a Microsoft Paintben, a képhez hozzáadhat néhány alakzatot, de komolyan senki sem használja ezeket az eszközöket, ezért ne cselekedjenek minden gyermekes rajz négyzet és sor. ;)
 3D Rotation Tools - Ezek lesznek a 3D-objektumok forgatásának eszközei a vászonra. Ezek olyan fejlettebb funkciók, amiket akkor kell játszania, amikor eléred ezt a szintet.
3D Rotation Tools - Ezek lesznek a 3D-objektumok forgatásának eszközei a vászonra. Ezek olyan fejlettebb funkciók, amiket akkor kell játszania, amikor eléred ezt a szintet.
 3D kamera forgatás eszközök - Még mindig van néhány további eszköz a 3D képalkotáshoz. Ezúttal ezekkel az eszközökkel nem forgatja el a 3D objektumokat, hanem a kamerákat, amelyek rájuk néznek.
3D kamera forgatás eszközök - Még mindig van néhány további eszköz a 3D képalkotáshoz. Ezúttal ezekkel az eszközökkel nem forgatja el a 3D objektumokat, hanem a kamerákat, amelyek rájuk néznek.
 Kéziszerszám - Ha valóban tényleg dolgozol, tényleg nagy valóban nagyításhoz, valamilyen módon át kell költöznöd, és a Navigátor nem mindig a legjobb lehetőség. Ezekben az alkalmakkor olyan kézi eszközzel rendelkezünk, amely lehetővé teszi, hogy könnyedén térjen vissza és előre a képen.
Kéziszerszám - Ha valóban tényleg dolgozol, tényleg nagy valóban nagyításhoz, valamilyen módon át kell költöznöd, és a Navigátor nem mindig a legjobb lehetőség. Ezekben az alkalmakkor olyan kézi eszközzel rendelkezünk, amely lehetővé teszi, hogy könnyedén térjen vissza és előre a képen.
 Forgatás nézet eszköz - Ha a Photoshopot a rajzokra kívánja használni, akkor egyszerűen csak szeretni fogja ezt! A Rotate View eszköz lehetővé teszi, hogy a vásznat oldalirányban forgassa olyan mértékben, ahogy Ön választja. Olyan ez, mint a papírlap forgatása, amelyre a való életben rajzol. Egyszerűen csodálatos funkció, ha megkérsz, biztos vagyok benne, hogy imádni fogod is.
Forgatás nézet eszköz - Ha a Photoshopot a rajzokra kívánja használni, akkor egyszerűen csak szeretni fogja ezt! A Rotate View eszköz lehetővé teszi, hogy a vásznat oldalirányban forgassa olyan mértékben, ahogy Ön választja. Olyan ez, mint a papírlap forgatása, amelyre a való életben rajzol. Egyszerűen csodálatos funkció, ha megkérsz, biztos vagyok benne, hogy imádni fogod is.
 Zoom Tool - A 100% -os zoom nagyszerű, de néha el kell távolítania vagy nagyítani kell a képet. A zoom eszköz segítségével könnyedén megteheti.
Zoom Tool - A 100% -os zoom nagyszerű, de néha el kell távolítania vagy nagyítani kell a képet. A zoom eszköz segítségével könnyedén megteheti.
3. lépés - A teljesítmény javítása a beállítások módosításával
Végül, készítsük a Photoshop-ot a lehető legegyszerűbben. Áttérünk a Szerkesztés> Beállítások> Teljesítmény elemre.

Először nézze meg a Memóriahasználat részt. Ha van egy nagy teljesítményű PC-je sok RAM-mal, akkor bömbölje fel, hogy mennyi memóriát kell a Photoshop megpróbálnia megragadni. Ahogy el tudod képzelni, a Photoshop egyike azoknak az alkalmazásoknak, amelyek sok memóriát igényelnek ahhoz, hogy simán fussanak. Fogja meg a csúszkát és tegye a lehető legközelebb a " + " jelhez, amennyire csak lehetséges.

Most, ha megnézed a Memóriahasználat jobb oldalát, megjelenik a Történelem és gyorsítótár rész. Lehet, hogy nem szeretne érinteni ezeket a beállításokat, de azt tanácsolom, hogy csak egy kicsit lerohassa a történelmi államait . Ahogy az alábbi képernyőn látható, az enyém egészen a lehető legmagasabbig tart.

Ha egy merevlemezen korlátozott hely van, és szeretné használni egy másik meghajtót, amely nagyobb helyet biztosít a temp / karcolás fájlok számára, akkor ugorjon át a karcokba . Innen kiválaszthatja, hogy az ideiglenes Photoshop fájlok mely meghajtók legyenek mentve. Ha csak egy meghajtó van, hagyja ki ezt a tanácsot.

Most lépjen be a GPU-beállításokhoz . Azt javasolnám, hogy feltétlenül mindenkit bekapcsolj, még akkor is, ha gyengébb GPU van. Indítsa el az OpenGL rajzok engedélyezését, majd kattintson a Speciális beállítások gombra, hogy kicsit továbblépjen.

A speciális beállításokból beállíthatja a módot, a függőleges szinkronizálást és az algoritmuszűrést. Az üzemmódot normál üzemmódban tarthatja, de a függőleges szinkronizálás és az algoritmás-csökkentés funkciónak bekapcsolva kell lennie a legjobb megjelenéshez. Amikor elkészült, kétszer nyomja meg az OK gombot, hogy kilépjen a két párbeszédablakból, és a Photoshop CS5 készen áll arra, hogy végezze el a kívánt módon.

Ha elkészült, kétszer nyomja meg az OK gombot a két párbeszédablakból való kilépéshez, és a Photoshop készen áll a kívánt módon történő végrehajtásra!

Tyűha! Ez egy csomó tanulás egy napra! Kérjen további kérdéseket, vagy kérdéseket tehet fel az alábbi megjegyzésekben. Mint említettük, ma főként az alapokat az Interface és a Photoshop CS5 javítása / hangolása kapcsán fedeztem fel, ugyanakkor folyamatosan folytatjuk a sorozat folytatását azáltal, hogy mélyebben megragadjuk mindazokat a különböző eszközöket, amelyekről ma beszéltünk!