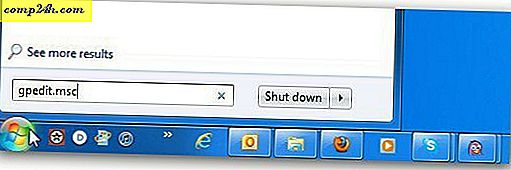Camtasia 3 Review: Félelmetes Screencasts és Video Tutorials a Mac-on
Azt mondják, hogy a kép ezer szót ér; szóval mi lenne a videó? A bizonyítékok egyértelműek: millió. A számítógép képernyőjének rögzítése talán az egyik legjobb módja annak, hogy a technikát a tapasztalatok szintjén közkinccsé tegyék. A Camtasia a következő szintre emeli, hogy könnyedén hozzáadhat effekteket, hangjelzést és zökkenőmentes szerkesztést. A kereskedelmi termék, a Camtasia versenytársa a legnépszerűbb szabadképernyős capture szoftver népszerűségét, és fújja ki őket a vízből a funkciók és a funkcionalitás.
A -ban minden bővebb felvilágosítást és áttekintést mellékelünk. A képernyőképekhez a TechSmith Snagit a mi választásunk. De több videó tartalmat is dolgozunk. A Camtasia, amelyet a TechSmith is gyártott, logikus terméknek tűnt, hogy egy centrifugáláshoz jusson. Ebben a felülvizsgálatban a Camtasia 3 for Mac programot nézzük, de ugyanolyan funkcionalitású Windows verzióval is rendelkeznek.
Mi az a Camtasia?
A Camtasia egy képernyőfelvevő eszköz, amellyel kiváló minőségű videót rögzíthet, amelyet majd szerkeszthet vagy beépíthet oktatóprogramokba vagy prezentációkba, vagy feltöltheti egy olyan webhelyre, mint a YouTube vagy a Screencast.com. A Camtasia nem ingyenes - a szoftver megvásárolható önállóan 199 dollárért vagy a Snagit screenshot eszközéhez 225 dollárért. Teljesen működőképes 30 napos próbaverzió letölthető, amelyből megtudhatja, hogyan működik a szoftver. A 2. verziót használó felülvizsgálat elkészítésekor kiderült, hogy a Camtasia kiadta a 3-as verziót, ami még jobb.
A telepítés gyors és egyszerű; indítsa el a DMG fájlt, fogadja el a végfelhasználói licencszerződést, majd húzza a Camtasia ikont az Applications mappába.

A Camtasia alkalmazást megtalálja az Alkalmazások mappában vagy a Launchpadon belül. A felhasználókat egy projekt párbeszédablak üdvözli, ahol elindíthatja vagy megnyithatja a legutóbbi projektet. Az új projekt párbeszédablak lehetővé teszi, hogy ugorjon a felvételbe.

A Camtasia felület egy olyan videószerkesztőhöz hasonlít, mint az iMovie. A bal oldalon az eszközök és hatások táblája látható; a megtekintő segítségével megtekintheti a rögzített tartalmat. A média bin segítségével meglévő felvételeket, klipeket, hangokat vagy képeket importálhat a projektbe. Az alján látható az idővonal, amely lehetővé teszi a felvételek hosszának szabályozását, és különböző klipeket és effektusokat.

Korábbi tapasztalat nélkül rövid idő alatt tudtam felállni és futni, kézi vagy oktatói segítség nélkül; a felület meglehetősen magától értetődő. A Camtasia tartalmaz egy kiterjedt oktatóanyag-könyvtárt, ha szeretné megtudni az összes funkció használatát. Mindig nyomva tarthat egy gombot vagy egy menüpontot, hogy megtudja, mit csinál. A Camtasia integrált élményt nyújt; nem csak felvehetek egy videofelvételt az interfészről, de hanggal is kísérhetem. A Mac beépített mikrofonja segítségével megmagyarázhatja, hogyan működik valami a bemutatása közben.
Videó felvétele
Amikor készen áll a tartalom rögzítésére, kattintson az ablak bal felső sarkában lévő piros felvétel gombra; ez egy kis párbeszédablakot mutat be a cél eszköztől függően módosíthatókkal. Például egy teljes képernyős projektet rögzíthet a képernyőn, például számítógépen vagy TV-n, vagy olyan eszközt célozhat meg, mint például az iPhone vagy az iPad. Meghatározhatja a fényképezőgép beállításait is, például, ha magában foglalja a képernyőn megjelenő inet videót, hogy kísérje el narrációját.

Ha készen áll a felvételre, nyomja meg a piros gombot a felvétel kezdetén. A Camtasia ezután visszaszámlál. Ezzel hozzáadni egy filmszalag rendszer ikonját a menüsorhoz. Miután a képernyő elkezdi a felvételt, elkezdheti végrehajtani bármely olyan műveletet, ahogyan azt általában tenné, és a Camtasia rögzíti a képernyőn.

Amit felfedeztem a szoftver kipróbálása során, hogy egy előre definiált parancsfájlnak kell lennie arról, hogy mit szeretne fedezni. Meglepődne, hogy milyen ideges lehet még a saját hálószobájában sem senki sem nézni. Az én esetemben, kezdetben, amikor a felvétel megkezdődött, az elmém az egész helyre került. Meg akartam mutatni, hogyan lehet engedélyezni a Fókusz üzemmódot a Word 2016-ban a Mac számára. Útközben elfelejtettem, hogy a lehetőség a Nézet fül alatt volt. Tehát nem rossz ötlet, ha száraz futást végzünk, vagy lejegyezzünk néhány golyópontot, mielőtt rekordot találnál. Ha fel akarja adni a hangot, akkor is segít abban, hogy gondolatai íródjanak; könnyen megteheti ezt az okostelefonjának feljegyzésén, vagy egy írólapon.
Ha elkészült, kattintson a filmszalag ikonra a globális menüsor értesítési területén, majd kattintson a Felvétel leállítása gombra. Ha újra készen áll a felvételre, visszatérhet a menübe, majd kattintson a Felvétel indítása gombra. Ha valamilyen beállításra van szükséged, akkor bármikor szüneteltetheted a felvételt, majd újra elindíthatod.

A videó szerkesztése
A rögzített videó automatikusan hozzáadódik a projekthez, ahol megkezdheti a szerkesztést. Mint valószínűleg el tudod képzelni, még a legjobb megoldásod is szükség lesz szerkesztésre. Például kiválaszthatja az alkatrészt, mielőtt elindítja az Ön által bemutatott alkalmazást, vagy le kívánja vágni azt a részét, ahol a felvételt leállította. Az időzítés segítségével egyszerűen elvégezheti ezeket a módosításokat. A videót le lehet vágni úgy, hogy az egérmutatót az ellentétes végekre helyezi, amelyet addig húz, amíg meg nem találja a kívánt kezdő és befejező pontot.
A rögzített videó kicsinyítése bizonyos hiányosságokat okozhat; ne aggódj, csak a Shift + kattintással válaszd ki a videódat a hozzáadott hatásokkal együtt, majd húzd az idővonal elejére.

Az egyik dolog, amit nagyon sokat érdekel a Camtasia, az, hogy a lehető legpontosabb képet készítheti. A beépített vágóeszköz segítségével meghatározhatja a videó pontos méreteit. Ez különösen nagyszerű, ha sok a képernyőn megjelenő zűrzavar, amit elfelejtett minimalizálni vagy eltávolítani a kész videótól.

Haladó beállítások
A tulajdonságok fül lehetőséget ad a videó és hangminőség finomhangolására. A videód méretét átméretezheti, ami nagyszerű, ha valami ilyesmit szeretnél hozzáadni alul vagy felül. Opciók is rendelkezésre állnak a videoklip forgatásának és pozíciójának, például a z, y és az x tengely módosításának. Az audio is beállítható, ami nagyszerű, ha a felvétel közben túl magas vagy alacsony. A Camtasia olyan eszközöket és effektusokat tartalmaz, amelyekkel a videó professzionális. A felhasználóknak óvatosan kell őket használniuk, hogy elkerüljék az üzenet tartalmának elvonását. A hatás panel számos átmenetet tartalmaz, amelyekkel a jelenetek simának és könnyedségnek tűnhet.

A projekt mentése és megosztása
Ha készen áll a felvétel világának bemutatására, a Camtasia rendkívül egyszerűvé teszi. Csak kattintson a zöld Megosztás gombra a jobb felső sarokban, majd válasszon egyet a rendelkezésre álló lehetőségek közül, amely tartalmazza: helyi fájlként a Techsmith saját Screencast.com, YouTube, Google Drive vagy Microsoft OneDrive.

Következtetés
Megéri az árát? A 199 dollár nagyon soknak tűnik, de a főbb verziószámok nem válnak elavultvá; ha van egy Camtasia verziója, akkor maradhat a verzióban, ahol van, és még mindig nagyszerű termék (a Microsoft Officehez hasonlóan). Ezenkívül körülbelül öt évvel a Camtasia 2.0 és a Camtasia 3.0 kiadása között volt. Maga természetesen minden ponton frissítéseket ingyen kap. Ez azt jelenti, hogy az alkalmazás számos felhasználó számára hasznos lehet. Akár technikai oktatóanyagot szeretne létrehozni az anya vagy az osztály tanárai számára, aki meg akarja tartani a hallgatókat vagy a munkahelyi képzést végző mérnököt, a Camtasia illik a számlához. Ha szüksége van egy professzionális videószerkesztőre, ahol egy kicsit több hús van, mint az iMovie, ez egy kiváló lehetőség. A Windows felhasználóknak különösen a Camtasia-ra kell gondolniuk a Movie Maker alternatívájaként, amely már nem fejlesztés alatt áll.
Az alkalmazásnak az elmúlt hetekben való használatakor ésszerű elvárásai voltak a Camtasia-tól, a TechSmith jó hírnevének köszönhetően. De a Camtasia 3 kiderült, hogy több mint vártam. Egyszerűen kihasználja a doboz élményét, amely lehetővé teszi, hogy koncentráljon a bemutatóknak a tanulási görbe nélküli kommunikációra. Az alkalmazás több, mint egy demó létrehozásának rögzítési eszköze. A felhasználók számtalan módon használhatják, például normál videók szerkesztésére vagy hangfelvételre. A 3-as verzió még szebb a használata, és egy kifogástalanabb felhasználói felülettel rendelkezik, amely jól szervezett, anélkül, hogy túlélte volna a funkciókat.
Nagyon ajánlom, hogy a Camtasia 30 napos ingyenes próbaverzióját forgassák.
Használta a Camtasia 3-at vagy bármilyen más verziót? Mondja el nekünk a megjegyzésekben.