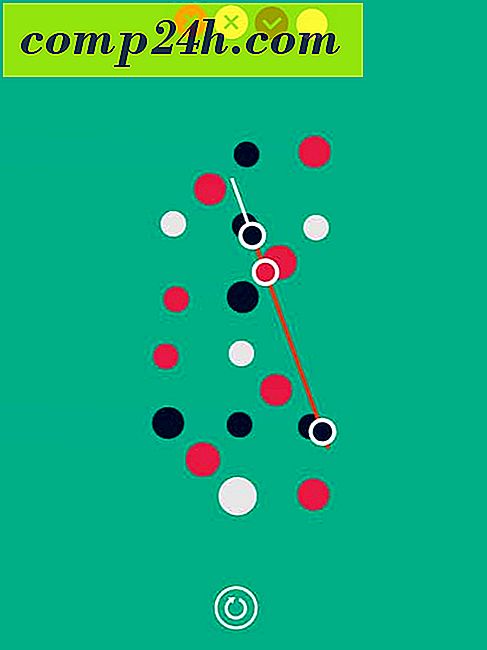Camtasia Studio 7 Review és Screenshot Tour
 A Camtasia Studio 7 a TechSmith könnyen kezelhető, mégis lenyűgözően nagy teljesítményű és teljes funkcionalitású screencasting / software demo szerzői csomagja - és azt kell mondanom, hihetetlenül groovy. Emlékszem, hogy a kilencvenes években a Metallica frontember, James Hetfield egy előkelő idézetét olvastam; mondott valamit a " Nem kap egy Metallica tetoválást" - talán szopni fogunk holnap. "Ez a tanács azonban nem vonatkozik a TechSmith-re - ösztönöm mindenkinek a TechSmith logó tetoválását, mert ez a cég nem tehet rosszat.
A Camtasia Studio 7 a TechSmith könnyen kezelhető, mégis lenyűgözően nagy teljesítményű és teljes funkcionalitású screencasting / software demo szerzői csomagja - és azt kell mondanom, hihetetlenül groovy. Emlékszem, hogy a kilencvenes években a Metallica frontember, James Hetfield egy előkelő idézetét olvastam; mondott valamit a " Nem kap egy Metallica tetoválást" - talán szopni fogunk holnap. "Ez a tanács azonban nem vonatkozik a TechSmith-re - ösztönöm mindenkinek a TechSmith logó tetoválását, mert ez a cég nem tehet rosszat.
A TechSmith eredetileg a SnagIt-nel nyerte meg a szívemet, a legfejlettebb képernyőmegjelenítő eszköz és szerkesztő, akivel valaha is találkoztam. De a szemem során a Camtasia Stúdióban mutatkozó kedvenc dolgot megszilárdították. Az a dolog, amit a TechSmith cégként szeretem, az az, hogy a termékek olyan kényelmi funkcióit tartalmazzák, amelyeket soha nem gondoltam volna, de ha tudom, hogy léteznek, nem tudok nélküle élni. A legfrissebb verzió a Camtasia Studio 7.1, így ha már korábban bekapcsolta a Camtasia Studio 6-ot, akkor már ismernie kell a 7.1-es fő értékesítési pontokat. De ha fontolóra veszi a frissítésbe való befektetést, itt vannak az okai:
- Gyorsabb, hatékonyabb szerkesztés és megosztás
- A Könyvtár funkció lehetővé teszi a feljegyzések, a cím diákok vagy az egész sorozatok mentését, és újra felhasználhatók a projekt során. Ezzel megtakarít a szerkesztési idő, de ami még fontosabb, nagyobb összhangot biztosít a végtermékben.
- A másolás és beillesztés javult, lehetővé téve az átmenetek, nagyítások és hatások újbóli felhasználását az idővonalon keresztül.
- A YouTube feltöltéssel videókat tölthet fel egyenesen a YouTube-ra a Camtasia Studio elhagyása nélkül.
- A SmartFocus javult.
- Továbbfejlesztett feliratok és hatások
- Az áttetsző feliratok stílusát és egyértelműségét a bemutatókhoz adják.
- Automatikusan generálja a billentyűleütés-feliratokat, hogy megjelenjen egy gombnyomás, mint grafikus átfedés ( szintén megjelenítheti az egyéni billentyűleütés-feliratokat ).
- A jobb kurzorhatások kiemelik a mutatót, és bal és jobb egérkattintásokat mutatnak.
- A vázlatos mozgásérzékelők felhívják a figyelmet a képernyőn megjelenő elemekre "kézzel rajzolt" animációkkal.
- A végtermék jobb használhatósága és elérhetősége
- 508 kompatibilis Caption Támogatás képaláírási fájlok importálásához / exportálásához.
- A beszéd-szöveges átírás a Windows Beszédfelismerés használatával sztriptízt készít.
- A kereshető videók átfedő vezérlőket használnak, hogy a feliratokon alapuló videó pontokra ugorjanak.
Ezeken a pontokon túl a TechSmith a Camtasia Studio 7.1-nek vizuális átalakítást, optimalizált képernyőregisztert és 64 bites codec támogatást nyújtott. De azoknak, akik teljesen újak a Camtasia Studio-nál, nézze meg a Camtasia kiemelkedő tulajdonságainak teljes körű bemutatóját.
Videofelvétel és Képernyőfelvétel 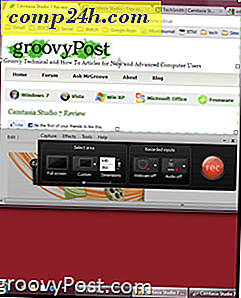
A Screen capture és a videó szerkesztés a Camtasia Studio 7 húsának és burgonyájának köszönhetően mindkét jellegzetesség gazdag és teljes. Háromféleképpen érhetsz el videót az idővonalodba: rögzítheted a képernyőt, importálhatsz videoklipeket és rögzítheted a webkamerádat. A képernyőfelvevő felület egy rekordgombot és egy dimenzió választóját tartalmazza. Egyéni méretű fiókot rajzolhat a rögzíteni kívánt képernyő területére, de a legmegfelelőbb mód a 16: 9 vagy 4: 3 előre beállított beállítások kiválasztására - ezek segítenek abban, hogy az elkészített videó illeszkedjen a kívánt közepes ( YouTube, iPad, HDTV stb. ). Természetesen a teljes képernyős terület is elfogható. A képernyő rögzítésével egyidejűleg a beépített mikrofonon vagy csatlakoztatott eszközön keresztül is rögzítheti a narrációt ( a Zoom H4N-t használom ). Vagy kikapcsolja a hangot, és később hozzáadja az elbeszélést. Végül be tudod kapcsolni a webkamerádat, hogy magad is beleszóljon, hogy képként képként játsszon.
Miután felvett egy videót, kiválaszthatja, hogy törölje a felvételt, és csináljon másikat, ami sokkal kézzelfoghatóbb, mint gondolná, vagy mentheti és megnyithatja azt az idővonal szerkesztőben, vagy elkészítheti és azonnal megoszthatja. A Camtasia a klipeket a saját .camrec formátumban tárolja, amely olyan adatokat tartalmaz, mint a gombnyomások, az egérkattintások és a videón kívüli egyéb információk. Ez lehetővé teszi, hogy később hozzáadja / eltávolítsa az egérgombbal a hangokat, a kurzorhatásokat és a billentyűzetkihívásokat.
Összességében a Camtasia Studio 7.1-es képernyőképe rendkívül sima. Nyilvánvaló, hogy nagyjából attól függ, hogy mit szitázsz (a weboldalak simábbak lesznek, mint a Blender bemutatója ) és mit tud kezelni a géped, de még nem tapasztaltam jelentős késést, késleltetést vagy apróságot a Core 2 Duo Macbookon, 4 GB RAM-mal.
Videók és képernyőfelvételek szerkesztése

Az igazi móka és a mágia a videó szerkesztési szakaszában történik. Itt és ott olvastam, hogy a Camtasia Stúdió tanulási görbéje van, de őszintén szólva csak délután vett engem, hogy kényelmesen érezze magát a szerkesztőszobában. Nyilvánvaló, hogy van némi tapasztalatom a Final Cut Studio-ral és a Cakewalk-lal kapcsolatban, de azt gondolom, hogy bárki, aki valaha is dolgozott egy idősávon alapuló, többlépcsős felvételi készleten ( pl. Garageband ), gyorsan képes lesz csapdázni . A képernyő három fő részre oszlik: a speciális effektusok ablak, az idővonal és az előnézeti ablak. Ezek az elemek többnyire magától értetődőek. Az idõsávon átmenetileg szerkesztheti az idõszerkesztõket, húzással, kicsinyítéssel, átméretezéssel, hasadással és klipek vágásával. Speciális hatásokat és egyéb vizuális elemeket is hozzáadhat a speciális effektusok ablaktáblájába, és megtekintheti azokat az előnézeti ablaktáblában.
Idővonal
Minden, ami megjelenik a videóban, az idővonalon él, beleértve a hangot, a feliratokat, a zoom-n-pan kulcsképeket és a videoklipeket. Az egyes elemek hosszúságát duplán kattintva szerkesztheti, hogy megnyissa a speciális effektusok ablaktábláján. Vagy arra kattintva húzhatja a széleit, hogy átméretezze ( pl . Időtartamát ). A Playfej az idővonal felett helyezkedik el, és követheti a videó helyzetét. Az előnézeti ablak megmutatja, hogy hol tartózkodik a videóban, ahol a Play Head beállított. A Play Head mindkét oldalán egy piros és zöld fül található, amelyet mozgathat a videó egy részének kiválasztásához. A két nagyító között található csúszkával is nagyíthatja és kicsinyítheti az idővonalat. A hangsávoknál a hangerõt is megkapja, ahol hozzáadhat audio pontokat az elhalványuláshoz / elhalványuláshoz. Összesen három hangsávot kapsz, valamint egy kép-képen belüli hangsávot.

A leggyakoribb feladat, amelyet valószínűleg teljesít az idővonalon, felosztódik. Ez a video- és hangklipeket az idővonalon két részre osztja, lehetővé téve a mozgatását, az effektek alkalmazását és külön szerkesztését. A megosztás a legjobb módja annak, hogy eltávolítsd a videó nem kívánt részeit - egyszerűen vágd le a végét, és húzz az időtartamot a nem kívánt rész eltávolításához. Tipp: Ha videót szeretne felosztani, de nem a megfelelő hangsávot, vagy fordítva, egyszerűen zárja le a zeneszámot a megosztás előtt.
Összességében az idővonal az, amit egy professzionális szerkesztőcsomagtól elvárna. Ez nem olyan erős, mint amit a ProTools vagy a Final Cut programban látni fog, de itt nem fogsz olyan filmeket vagy platinalemezeket készíteni. A Camtasia Stúdió timeline mindent megtalál, amire szüksége van, és semmit sem, ami egyszerűen és frusztrálatlanul teszi az időszerű szerkesztést. Az én panaszom: nincs könnyű mód az egyesítés vagy a klipek összekapcsolása után. Ez egy húzás a zoom-n-pan és a feliratok alkalmazásakor, mivel mindegyik split kliphez hozzá kell adni a hatásokat.
Nagyítás-n-Pan
Nagyon élvezem a Camtasia zoom-n-pan funkcióját mind a szerkesztés, mind a végtermék szempontjából. Az idővonalnak külön zoom-n-pan sávja van, ahol rajzolhatja a kulcskereteit, de a hozzáadás sokkal könnyebb, mint gondolná. Egyszerűen csak lejátszhatja a videót a speciális effektusok ablaktábláján nyitott zoom-n-pan fülre, és szüneteltetheti azt, amikor eléri a pontot, amikor nagyítani szeretné. Aztán méretezze el a mezőt a bővíteni kívánt területhez a speciális effektusok ablaktáblájában található kis beillesztésnél. Választhat a zoom időtartamának függvényében, attól függően, hogy milyen nagyszerű képet szeretne a nagyítás vagy a tálca. Ez létrehoz egy "farkát" a kulcskereten, hogy megmutassa, hol kezdődik a nagyítás az idővonalon. Ha szeretné, akár 45 fokkal vízszintesen is dönthető a képernyő, de nem vagyok teljesen biztos abban, hogy miért szeretné ezt tenni.

Természetesen a legegyszerűbb mód a zoom-n-pan használatára, lehetővé téve a SmartFocus számára, hogy gondoskodjon róla. A SmartFocus elemzi a kattintásokat, a gépelést és az ablakfókuszt a rögzítés közben, és észleli, hol kell zoomolni. Megállapítottam, hogy a SmartFocus az idő 90% -át megfelelő időben kapja meg, és az idők során nem tudja pontosan megmagyarázni, hogy pontosan mit akar, mindig kézzel állíthatja.
Alsó sor: A Camtasia zoom-n-pan könnyen használható, és a végtermék mintegy 110 százalékkal professzionálisabb megjelenést kölcsönöz.
Feliratok, feliratok és kurzorhatások
Semmi sem veszít egy jó vizuális élményt, hogy otthont vezethessen, és a TechSmith nagy figyelmet szentelt annak, hogy kristálytiszta pontokat kaphasson a feliratokkal és feliratokkal. A fent említettek szerint a Caption támogatása viszonylag új a Camatasia Stúdióban, és támogatja a beszéd-szöveges és pontosan a szöveget a videoig. Ez fontos funkció azok számára, akik videók lokalizálásánál szeretnének.

A feliratok lehetővé teszik, hogy nyilakkal, szövegdobozokkal, beszédbuborékokkal, billentyűleütésekkel, vázlatokkal, kiemelésekkel, elmosódásokkal és spotlámpákkal felvehessenek videódat. Ha már látta a korábban írt előadásait, akkor tudni fogod, hogy ezeket liberálisan használom ( talán túlságosan liberálisan ). Helyesen használják, sok a mélység a videóhoz. Testreszabhatja az egyes megjelenési formáit, beleértve a színeket, betűtípust, körvonalakat, árnyékokat és más effekteket. Vázlatmozgások esetén kiválaszthatja, hogy mennyi ideig tart "rajzolni" a képernyőn. És minden felszólalásnál megcsípheti azt, hogy mennyi időbe telik elhalványulni / elhalványulni. A Camtasia Stúdió egy kicsit "farok" -ot tesz a tételek sor elejére és végére, így láthatja, mikor kezdik elhalványulni / elhalványulni. Ez azért fontos, hogy meggyőződjön arról, hogy a feliratok még mindig nem lógnak ki, amikor elkezd zoomolni vagy pásztázni.
A billentyűparancsok kiemelése különösen hasznos, mivel lehetővé teszi, hogy megmutassa a nézőknek, hogy mit csinál a billentyűzeten. Ezeket kézzel lehet beírni vagy generálni a .camrec fájlból.
Képet is importálhat hívásként. Ezt használom a logók beillesztésébe a cím diákokba, de ezzel kreatív is lehet. Például a Photo Fuse turné során képfájlokat használtam, hogy illusztráló kvázi animációs ábrát hozzon létre a bemutató előterjesztéséhez.

A kurzor effektusokat ebbe a részbe vágom, mert mint a feliratok és feliratok, hozzáadja a prezentáció vizuális világosságát. A .camrec fájlok esetén a kurzort akár ötször is felemelheti, kiemelheti, nagyíthatja vagy rávilágíthatja a kurzor körüli területet, és hozzáadhatja a kattintások hatásait, például a csengetéseket, a hullámosságokat vagy a "láncokat". Választhat egy másik hatást a jobb és a bal oldalon kattintásokat és testreszabhatja őket. Hozzáadhat mesterséges jobb és bal egérgomást is. Ne feledje: ezeket csak a .camrec fájlokhoz adják hozzá, ahol az egér és a billentyűzet bemeneti adatai be vannak ágyazva. Például nem adhat kurzorhatást a .AVI vagy .WMV fájlokhoz. Azt is választhatja, hogy elrejtse a kurzort.
Átmenet és címklip
A videofelvételek mellett felvehet címklipeket és átmeneteket. Az átmenetek és a címklipek ugyanúgy, mint minden más, rajzolhatók az idővonalon, de az átmenetek csak a klipek között vehetők fel. Van egy szép válogatás az átmenetekből, olyan klasszikusokból, mint a halványulások és a fodrozódás a furcsabb átmenetekig, mint a spirál és a cikcakk. Ezeket hozzáadhatja az átmeneti lapon található klipek között húzással és lehúzásával. Időtartamát is megváltoztathatja.

A címklipek hasonlóan viselkednek. Ezeket klipek között vagy a projekt végén vagy elején áthelyezheti, és testreszabhatja az időtartamot. Kiválaszthatja a betűtípust és a szokásos alapformázást, például a dőlt betűt, az aláhúzást és a merészséget, valamint az igazítást. Kiválaszthatja a betűtípust, megváltoztathatja a szöveg és a háttérszínt, vagy hozzáadhat háttérképet. A feliratok felvétele valóban felhúzza a címklipet vázlatokkal és képekkel. Akkor is nagyíthatja és felcsatolhatja a címklipeket, és átválthat vagy beléphet belőle.
További jellemzők: Hangszemlélet, Quizzing és Picture-in-Picture
 A speciális effektusok ablaktábla többi lapja kevésbé robusztus, de még mindig hasznos. Ha nem rögzítetted a narrációt a videó felvétele közben, hozzáadhatod később a beszédmemória lapon. Itt beállíthatja a szinteket, és kiválaszthatja, hogy melyik pályát rögzítse. Az audiobeállító varázsló segítségével egyszerűen válthat a bemeneti eszközök között. Nem vagyok nagy rajongója annak, hogy Camtasia arra kéri Önt, hogy mentse el minden egyes felvételét különálló .WAV fájlként - sokkal inkább azt kezelném, hogy minden "belső", mint a Garageband. Összességében azonban a narrációs funkció mindent megtesz, anélkül, hogy kényszerítené a narráció importálását, bár lehet, ha azt akarod, hogy rákattintasz az Import Media gombra.
A speciális effektusok ablaktábla többi lapja kevésbé robusztus, de még mindig hasznos. Ha nem rögzítetted a narrációt a videó felvétele közben, hozzáadhatod később a beszédmemória lapon. Itt beállíthatja a szinteket, és kiválaszthatja, hogy melyik pályát rögzítse. Az audiobeállító varázsló segítségével egyszerűen válthat a bemeneti eszközök között. Nem vagyok nagy rajongója annak, hogy Camtasia arra kéri Önt, hogy mentse el minden egyes felvételét különálló .WAV fájlként - sokkal inkább azt kezelném, hogy minden "belső", mint a Garageband. Összességében azonban a narrációs funkció mindent megtesz, anélkül, hogy kényszerítené a narráció importálását, bár lehet, ha azt akarod, hogy rákattintasz az Import Media gombra.
A kvízek és felmérések funkció segítségével visszajelzést gyűjti össze egy Flash-felméréssel. Azonban ahhoz, hogy ezek működjenek, be kell ágyazni a videót Flash-megjelenítésként.
A kép a képben elsősorban a gyönyörű, mosolygó arca egy kis részletét tartalmazza, amint leírja a szoftvert vagy a bemutatót. De más videofájlokat is beágyazhat, például a videóimban az én RTM iPhone parancsikonomhoz. A kép-a-képen lévő videót áthelyezheti, és csak a fő videó tetején helyezkedik el. Némileg hasznos, de amit nagyon szeretnék látni, valamiféle megosztott képernyő támogatás. De ez nem igazán a PiP célja. A PiP használatának legmegfelelőbb módja a webkamerás videó készítése a képernyőn, miközben megragadja a képernyőt, hogy hozzáadja a személyes megjelenést a képernyőképekhez. Győződjön meg róla, hogy először fésülje meg a haját.
Könyvtár és Clip Bin
A könyvtár a Camtasia Studio 7 egyik legfontosabb új eleme, de beismerem, hogy nem használom nagyon gyakran. Ez nem jelenti azt, hogy haszontalan - csak azt jelenti, hogy valószínűleg nem a Camtasia Studio teljes potenciálját tapogatom, figyelmen kívül hagyva ezt a funkciót. Lényegében a Könyvtár gyakran használt klipek, feliratok, átmenetek, címklipek és hangsávok gyűjteménye, amelyeket bármikor húzhat és dobhat az idővonalon. Például a könyvtárat valószínűleg a címkék tárolására használnám, ezért nem kell semmibe vennem őket minden egyes videóval szemben. Használnunk kell az előre formázott feliratokhoz is, így a feliratok mindig ugyanolyan betűkkel, színekkel stb. Nemcsak ez időt takarít meg, hanem a képernyőképek megjelenését is jobban összhangba hozza.

A könyvtár előre be van töltve néhány animációval, feliratokkal, hanghatásokkal és hangsávokkal, de saját saját gyakran használt elemeivel felépítheti saját könyvtárát. Ez különbözik a Clip Bin-től, amely a projektre jellemző, és magában foglalja az összes megnyitott projekthez tartozó összes videoklipet, elbeszélést, címklipet stb. A Könyvtár állandó az összes projektben, amely lehetővé teszi ugyanazon címklipek és átmenetek használatát a ma délután készített videóhoz, mint a múlt héten készített videó esetében.
Exportálás, gyártás és megosztás

Ha befejezted a szerkesztést és készen állsz arra, hogy megosszák remekművét a világgal, sok lehetőséged van. A Camtasia-nak nagyon sok felbontása / kódolása van a közös kimenetek, például a YouTube és HD, a BlackBerry és az iPhone / iPad és a DVD számára. A TechSmith saját screencast hosting szolgáltatással is rendelkezik, amely a ScreenCast.com néven működik, ami nyilvánvalóan szépen játszik a Camtasia Studio-szal. A Gyártás és a Megosztás menüben választhatja meg a videó megtekintését a YouTube vagy a ScreenCast.com webhelyre a bejelentkezési adatok hitelesítése után.
Az exportálás a többi lehetőséggel olyan egyszerű vagy bonyolult, mint amilyennek azt szeretné. A varázsló párbeszédpanelén keresztül lehet beállítani, és testreszabhatja és módosíthatja az MP4, FLV, SWF, WMV, MOV, AVI, M4V, RM, CAMV, MP3 ( csak audió ) vagy GIF ( animációs fájl ) beállításait. Még külön video- és hangfájlokat is keverhet, ha egy másik programban további szerkesztést szeretne végrehajtani. Az előnézeti funkció lehetővé teszi, hogy a kiválasztott beállításokkal megjelenítse a videód részleteit, így nem kell várnia egy órát arra, hogy a projekt csak azért, hogy kiderítse, hogy a színek minden rendben vannak.
De minden fejlett funkció esetében az az előnyös, hogy mi számít nekem és valószínűleg az Ön számára. Nem tudok rólad, de nem rögzítettem a YouTube, az iPod Touch stb. Által előnyben részesített felbontásokat és egyéb beállításokat. Ez sok próbát és hibát takarít meg, és újra megjelenít.
Következtetések és összefoglalók
A Camtasia Studio 7.1 az egyik kedvenc programom. Szerintem ennek a programnak az értéke a befogadóképessége, a szolgáltatások széles köre és könnyű kezelése. És ezért fizetni fogsz egy magas árat: 300 dollár licencenként. Azt hiszem, ez megéri. Ha a Camtasia Studio-t használja a rendeltetési cél érdekében, akkor pénzt keres, akár blogodra, alkalmazottak képzésére, online oktatóprogramok készítésére vagy saját szoftvere promóciójára. És minden ilyen alkalmazás esetében a prezentáció számít. Nem csak az, hogy mennyi időt takarít meg a Camtasia Studio használatával szemben a különféle ingyenes vagy kevésbé drága termékek zsonglőrködésével, ami segít Camtasia-nak fizetni.
Ha egy korábbi verzióról frissít, 149, 99 dollárba kerül. A Camtasia Studio oktatási ára 179 dollár a pop, vagy 89, 50 dollár a frissítésért.
Összességében a Camtasia Studio 7.1 fantasztikus funkciókat tartalmaz, melyek nagy része elengedhetetlen a professzionális screencastok készítéséhez. De a végtermék profi ellenére a szoftver annyira egyszerűen használható, mint a Garageband. És azok számára, akik újak a többsoros idővonal szerkesztéshez, a TechSmith rengeteg oktatóanyagot, mintaprojektet és bemutatót kínál, hogy segítsen környezethez illesztett.
Véleményem szerint nincs olcsóbb vagy szabad alternatíva a Camtasia Stúdióhoz. Vannak ingyenes video-szerkesztő lakosztályok, például a Windows Live Movie Maker és az iMovie, valamint ingyenes képernyőfelismerő eszközök, például a ScreenToaster. De ezek közül egyik sem ötvözi a Camtasia Studio funkcióit és használhatóságát egyenletes slickness és teljesítmény mellett. A Camtasia Studio szabad alternatívájához legközelebb van a Jing vagy a Jing Pro, amelyet a TechSmith is gyárt, és egyre könnyebb az alkalmi és a hobbi felhasználók számára. De a professzionális minőségi screencastok esetében a Camtasia Studio 7.1 az egyetlen választás az árkategóriájában és az alatta.
Nézze meg a Camtasia Studio 7.1-et egy 30 napos ingyenes próba segítségével.

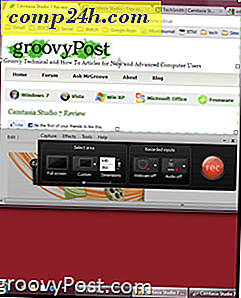


![A Google Webhelyek hozzáadják a Picasa integrációt, a hírcsatornákat és az egyéni sablonokat [groovyNews]](http://comp24h.com/img/google/550/google-sites-adds-picasa-integration.png)