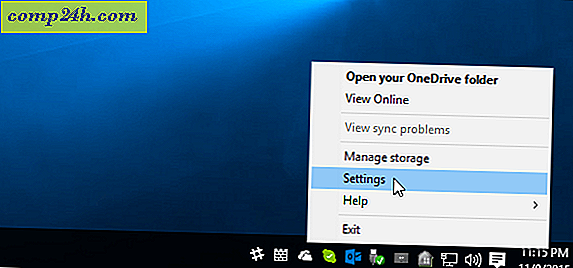Adatok törölhetők? Négyféle módon törölheti a merevlemezt
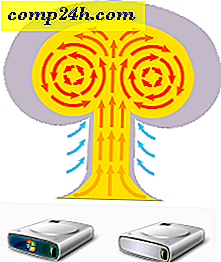
Amikor eldobja a régi papír-ellenőrzéseket és az adóbevallásokat, átszúrja őket (ugye?). Ez megmagyarázhatatlanná teszi azokat a lelkiismeretes tolvajokat, vagy olyan embereket, akik túlságosan túlságosan magukkal ragadnak a saját rohadt jóért. De mit csinálsz a régi adataiddal, amikor el akarod kocogni? Ha nem törli biztonságosan a fájlokat és a merevlemezeket, akkor egyenértékű azzal, hogy bankszámlakivonását a szemétbe helyezi, anélkül, hogy aprítaná. Nem katasztrófa garancia, de kockázatos.
Ha nem biztonságos a merevlemez biztonságos formátumú, akkor esélye van gigabájt értékű adatokat, hogy könnyen visszaállíthatja bármelyik gyerek ingyenes adatmentesítési segédprogram az interneten. Ennek szemléltetéséhez vessünk egy pillantást a Windows gyors formátumú vagy teljes formátumú, illetve a biztonságos formátumra / törlésre.
Ismertető vázlat
- Hogyan készítsen gyors formátumot / gyors formátumú biztonsági rés?
- Hogyan készítsünk teljes formátumot / Teljes formátumú biztonságos?
- Eraser: Biztonságos törlés és törlés a fel nem használt térben
- DBAN: Törölje a merevlemezt anélkül, hogy eltávolítaná
Hogyan készítsek gyors formátumot?
A gyors formátum gyors módja annak, hogy egy régi meghajtót készítsen egy új életre. A Windows Intézőben kattintson a Start > Számítógép lehetőségre, majd kattintson a jobb egérgombbal a meghajtóra és válassza a Formátum lehetőséget.

A Formázás lemez ablakában jelölje be a Gyors formátumot, és kattintson a Start gombra. Ez mindennek megvan.

A meghajtó a Windows Intézőben üresnek tűnik.

A gyors formátum biztonságos?
Mi teszi a gyors formátum gyors, hogy nem törli az összes adatot a lemezen. Ehelyett egy Gyors formátum ír egy új fájltáblát a meghajtóra. Az új fájltáblán nincs információ a lemezen lévő formátum előtti adatokról. Tehát a legtöbb esetben a lemez most "üres". Ez jó, ha ön újra használja a lemezt, vagy újratelepít egy operációs rendszert. De ha eladja, adományoz vagy eldönti a merevlemezt, a Quick Format nem jó ötlet.
A fentiekben láttuk, hogy egy gyors formázott meghajtó üresen maradt a Windows Intézőben. De mi van, ha elemezzük a meghajtót egy adatrekordító segédprogram használatával?

A fentiek szerint gyakorlatilag minden olyan fájl és mappát találunk, amely a merevlemezen volt, mielőtt gyors formázásra került volna. Ez azért van, mert felülírtuk a fájltáblát, de az adatokat semmi sem írta felül. Amíg új adatok nem íródnak a lemezre, a régi adatok továbbra is elérhetők az olyan programok, mint az R-Studio, a Recuva vagy a TestDisk. Ez az oka annak, ha egy merevlemez előkészítéséhez egy teljes formátumot ajánlunk egy valóban friss indításhoz.
Hogyan készítsünk teljes formátumot
A teljes formátum végrehajtásához kattintson a jobb egérgombbal a meghajtóra a Windows Intézőben, majd kattintson a Formázás ... gombra, mint korábban, de most ellenőrizze a Gyors formátumot. Kattintson a Start gombra.

Mint egy gyors formátum, a teljes formátum felülírja a fájltáblát egy újabbakkal. De a zérókat is írja az egész lemezre vagy partícióra. Emiatt sokkal hosszabb ideig tart, mint egy gyors formátum. Próbáljuk meg újra elemezni az R-Studio-ban:

A lemezen lévő régi fájlok közül egyik sem jelenik meg a formátum előtt. Van néhány metaadat a lemezen, de ezt a formátumban nemrég írták (ahogyan azt a "létrehozott" dátum is látja).
Megjegyzés: Windows XP esetén a teljes formátum nem felülírja a lemezt nullákkal. Ehelyett felülírja a fájltáblát, és ellenőrzi a lemezt a rossz szektorok számára. A fentiekben ismertetett teljes formátum eléréséhez Windows Vista vagy újabb verzióra van szüksége.
Teljesen biztonságos formátumú?
Ennek a cikknek a megírása során kipróbáltam a kedvesemet, hogy visszaszerezze az adatokat a teljes formázott meghajtóról. Próbáltam mély vizsgálatokat végezni az R-Studio és a Recuva segítségével, és nem találtam helyrehozható fájlokat. Tekintettel arra, hogy a Windows Vista vagy újabb teljes formátumú fájlok eléggé biztonságosak a legtöbb személyes felhasználó számára. Ha kormányzati titkaid vagy érzékeny ügyféladataink vannak a merevlemezen, akkor alaposabb munkát szeretnénk tenni az adatok zavarásának. Állítólag léteznek olyan módszerek, amelyekkel felülírhatók az adatrészek, de ehhez egy valódi adat-helyreállítási profi és néhány drága eszköz szükséges.
Tisztában kell lennie azzal is, hogy a meghajtók firmware-jének működési módja miatt vannak olyan ágazatok, amelyeket normál módon nem lehet törölni. Például, ha egy szektor sérült, a meghajtó rossznak és megállítja a hozzáférést, még akkor is, ha törölni akarja. A rossz szektorok és a fenntartott szektorok mellett (amelyeket ágazatok rosszul használnak), a legtöbb merevlemezen helyreállítási partíció van rajta, vagy külön adatpartíciót rajta. Ezek nem mindig jelennek meg a Windows Intézőben, így nem lehet teljes formátumban letörölni őket.
A vizsgálatok azt is mutatják, hogy a szilárdtest-meghajtókat szinte lehetetlen biztonságosan törölni az adatok fizikai kezelésének módja miatt. Az adatok biztonságossá tételének legjobb módja az egész meghajtás eltörlése.
Eraser: Biztonságos törlés és törlés a fel nem használt térben
Ha egy kicsit biztonságosabb, mint egy teljes formátumot szeretne, de nem olyan extrém (vagy költséges), mint amikor valaki felveszi a merevlemezt egy ipari minőségű aprítóval, akkor érdemes megnéznie az Eraser-et. Az Eraser egy ingyenes segédprogram, amely formázza a meghajtót, és többször is felülírja az üres helyet "különleges mintákkal". Az Eraser készítői azt állítják, hogy figyelembe vették a merevlemezek fertőtlenítését akadályozó összes ragadós problémát, beleértve a " írja a gyorsítótárat, a merevlemez megépítését és az adatkódolás használatát ". Nem áll módomban kizárni vagy ellenőrizni ezeket a követeléseket, de a program ingyenes és rendkívül népszerű, ezért érdemes megpróbálni.
Az Eraser telepítése után egy új opciót kap a jobb egérgombbal a helyi menüben a Windows Intézőben három különböző lehetőséggel: törlés, törlés újraindításkor és törlése a fel nem használt térben.

Miután kiválasztotta az egyiket, a folyamat a háttérben fekszik a városba. Amikor elkészült, értesítést kap a tálcán. Az állapotot a tálcán található Eraser megnyitásával is ellenőrizheti.
A fel nem használt szó törlése hasznos, ha már elkezdte használni azt a lemezt, amelynek teljes formázása meg kellett volna volna lennie . Ezzel az opcióval biztonságosan törölheti a lemezen maradt fájlokat, anélkül, hogy befolyásolná azokat a fájlokat, amelyeket a formátum óta írt. A Windows újratelepítése a számítógépre, majd az Erase Unused Space törlése a meghajtón igen jó munkát eredményezne, hogy biztonságosan törölje a tartalmát.
Ne feledje, hogy bár az Erase Unused Space gomb megnyomása elindítja a Felhasználó beléptető ablakot, előfordulhat, hogy még az Igen gombra kattintás után sem sikerül. Ha megnézzük a feladatnaplót, megjelenik egy naplónyilatkozat, mondván: "A program nem rendelkezik a szükséges engedélyekkel a nem használt lemezterület törléséhez. Futtassa a programot rendszergazdaként, és próbálja újra a műveletet. "
Ez azért történik, mert amikor egy másik Eraser műveletet futtat, amely nem igényel adminisztrátori hozzáférést, akkor rendszerint elindítja. Tehát ha újra elindítja, már fut.

Ha ez megtörténik, kattintson a jobb egérgombbal a Töröl ikonra a tálcán, válassza az Exit Eraser elemet, majd indítsa újra a Start menüből a jobb egérgombbal, és válassza a Futtatás adminisztrátorként lehetőséget.

Most próbálja meg újra kihagyni a fel nem használt helyet. Meg kell működnie.
DBAN: Törölje a rendszerszintű lemezt törlés nélkül
A teljes formátum végrehajtása nagyon jól és jó, de a lemez nem formázhatja magát. Ezzel a formázással megakadályozhatjuk a meghajtót, amelyre a Windows jelenleg fut. A másik lehetőség: a Windows újratelepítése, majd az Eraser segítségével törölje a fel nem használt helyet. Ez működne, de időigényes, és a folyamatban a Windows licencet adod át.
Ha nem érzed úgy, mintha a laptopot kinyitnád a merevlemez kijuttatásához és egy másik számítógéphez való csatolásához, akkor próbáld meg Darik Boot és Nuke (DBAN) programját. A DBAN operációs rendszer nélkül futtatható LiveCD-ről vagy LiveUSB-ről. Ez akkor is hasznos, ha a rendszer meghajtó sérült, vagy a számítógép nem indít normál esetben más okból.
A DBAN használatának módja:
Töltse le az ISO-t és használja a Windows Disc Image Burner-t, hogy lemezre vagy képre írja. Vagy hozzon létre egy indítható USB-t a Universal USB Installer használatával (ebben a bootolható USB-bemutatóban láthatja a folyamat áttekintését, csak a legördülő menüből válassza ki a DBAN-ot a Linux distro-ként, és hagyja ki a tartós tároló létrehozásáról szóló részt).

Indítsa el a számítógépet a rendszerindító USB-meghajtóról vagy az élő CD-ről. Lehet, hogy módosítania kell a BIOS-t a rendszerindítási sorrend megváltoztatásához. Meglátja a szigorú DBAN képernyőt.

Ha csak egy meghajtót telepített és robbanás nélkül szeretné felrobbanni, írja be: autonuke és nyomja meg az Enter billentyűt. A DBAN törli a meghajtót, és felülírja véletlenszerűen. Alapértelmezés szerint törli a meghajtót, és háromszor írja át a fájlt (DoD short), de támogatja az egyéb biztonságos törlési módszereket is. Üljön be. Ez eltarthat egy ideig.

Az interaktív mód használatához nyomja meg az Enter billentyűt a főmenüből anélkül, hogy beírna valamit. Ezzel kiválaszthatja a törölni kívánt meghajtókat.

Most a meghajtók eléggé jól vannak. Ezek használatához formázni kell őket.
Következtetés
Nesze. Négy különböző módon törölheti a merevlemezét, beleértve a rendben (Quick Format), elég jó (teljes formátum), jobb (Eraser) és a legjobb (DBAN). Bár nem valószínű, hogy a számítógép következő tulajdonosának a régi fájljai szundikálnak, biztosan megtörtént. Ezért soha nem rossz ötlet törölni a merevlemez-meghajtót, mielőtt elküldené a jótállás javításába, megsemmisítésébe vagy értékesítésébe. Kombinálja ezt egy titkosított rendszerlemezzel, és az adatai pozitívan megfoghatatlanok lesznek.