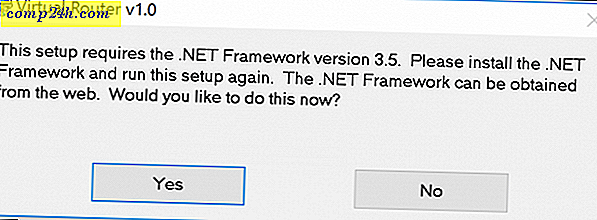A Windows 10 Mail háttérképének megváltoztatása vagy üresen hagyása
A Windows 10 számos alapvető beépített alkalmazással rendelkezik, amelyek közül az egyik a Mail alkalmazás. Megmutattuk, hogyan adhat hozzá Gmail és egyéb fiókokat a Levél alkalmazáshoz, és ma megnézzük a háttérképet, és hogyan változtathatjuk meg, vagy üresen tehetjük.
A Windows 10 levelező alkalmazás háttérképének módosítása
Alapértelmezés szerint, amikor elindítja a Levél alkalmazást, és üríti a postafiókot, a Microsoft felhő témájú hátteret mutat.
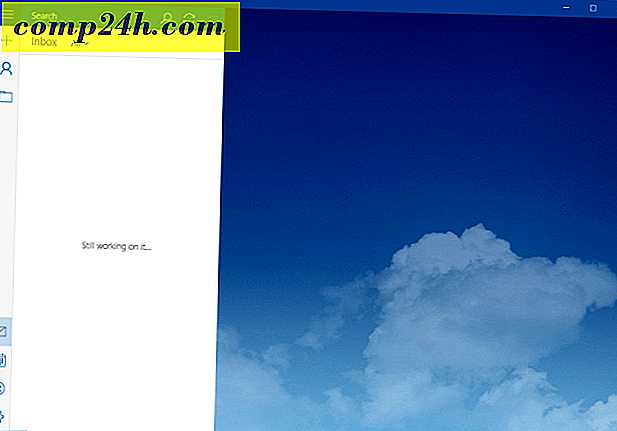
A módosításhoz menjen a Beállítások> Háttérkép menüpontra, és keresse meg a számítógépén, a hálózaton vagy a felhő tárolóban lévő képeket, amelyeket használni szeretne.

Nesze. Azt hiszem, megváltoztattam a háttérben a bolyhos boldog felhőket a viharosoktól ... de az ötleted van.

"Eltávolít" a levél hátterét azáltal, hogy üres
Mit nem akarsz egyáltalán látni háttérképet, és inkább üres lesz? Jelenleg nincs olyan beállítás, amely ténylegesen eltávolítaná a hátteret, ezért egy kis trükköt kell használnia.
Amit te csinálsz, készíts el egy üres, fehér képet, és ezt háttérként állítsd be. Különböző módokon lehet ezt megtenni - különösen akkor, ha rendelkezik screenshot segédprogrammal, mint a WinSnap, SnagIt vagy akár a beépített Snipping Tool.
De ha nincs screenshot segédprogramja, vagy nem szeretne letölteni egyet, akkor ezt az operációs rendszerbe építetteket is meg kell csinálni.
Ebben a példában használhatod a régi barátunkat Paint - igen, az MS Paint alkalmazás még mindig létezik a Windows 10-ben. Indításhoz csak írja be a festéket a keresőmezőbe, és válassza ki az asztali verziót az eredmények felső részén.

Vagy használja a Hey Cortana funkciót, és mondja: "Hey Cortana. Indítsa el a festéket. " Meg fogja kérdezni, hogy melyik verziót akarja - akár a Fresh Paint alkalmazást, akár az asztali verziót ... csak mondja el a festéket.

Ha megnyílik, kattints a Kiválasztás és a kiválasztás ... nem kell nagynak lennie.

Ezután kattintson a Crop (Készítés) gombra, és mentse el egy kényelmes helyre.

Ezután kövesse a fenti lépéseket a háttér megváltoztatásához és válassza ki az elkészített fehér képet. Az alábbiakban láthatja, hogyan fog kinézni.

Amint korábban említettem, a Snipping Tool segítségével is használhatunk üres, fehér háttér. Nyissa meg a Jegyzettömböt (yup, még mindig ott van) vagy egy üres Word-dokumentumot, és megragad egy fehér darabot, és tegye meg a hátteret.

Továbbá, ha a Windows 10-ben a Levél alkalmazást használja, nézze meg a cikkünket: Gyakran tegye a Windows 10 Levelezést.