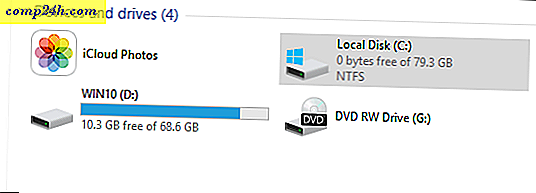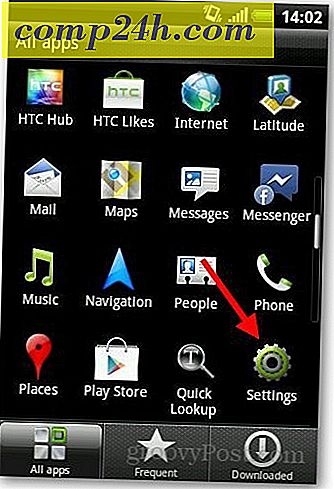Komplett útmutató a képernyőképek készítéséhez számítógépen, Macen és mobileszközökön
Mindig is tudni akarta, hogyan készíthet képernyőképeket mobileszközén vagy számítógépén? Ez a teljes útmutató megadja a választ. A képernyőképek a képernyőn megjelenő elemek, például a felület vagy annak egy része képei. A készülékek és formázó tényezők számának köszönhetően a képernyőkép rögzítése változó.
Pillanatképek rögzítése az eszközökről
ablakok
A Windows rendszerben natív módon vagy harmadik féltől származó eszközök használatával többféle módon is készíthet képet. A natív funkciók keverékét használom a Windows rendszerben és egy harmadik féltől származó alkalmazásban.
Az aktív képernyő Windows rendszerben történő rögzítéséhez nyomja meg a Print Screen ( Nyomtatás képernyő) gombot a billentyűzeten. Ha csak akarja rögzíteni az aktív ablakot, nyomja meg az Alt + Print Scrn parancsot . Ha laptopot használ, előfordulhat, hogy nem tudja használni a parancsot, próbálkozzon az Fn + Prt Scn használatával . Az aktív ablak rögzítéséhez használja az Fn + Alt + Print Scrn parancsot .
A rögzített képernyőképeket a Windows vágólapjára vagy a Képernyőképek mappába mentheti a fájlkezelőben. Beillesztheti a képet kedvenc programjaiba is. Az egyik leggyakoribb a Microsoft Paint. Ha cikket ír vagy prezentációt hoz létre, azonnal beillesztheti a képet.
A Windows 10 Creators frissítése új parancsot ad a képernyőképek gyorsabb rögzítésére. A MacOS parancs + shift + 3-hoz hasonlóan a Windows 10 felhasználók megnyomásával a Windows + Shift + S gomb megnyomásával válogathatunk. A képernyőképek kiválasztása a vágólapra kerül; akkor meg kell nyitnia egy olyan programot, mint a Paint 3D vagy hasonló, majd illessze be.

Hogyan készítsünk egy képernyőképet az Office-ben és elhelyezhetjük egy dokumentumba
A Windows Vista kiadása óta a Microsoft tartalmaz egy Snipping Tool nevű képernyőmeghívó programot. A képernyő vagy az ablak egyes részeinek rögzítésére használhatja. Kattintson a Start gombra, írja be: snipping eszköz, majd nyomja meg az Enter billentyűt .
A képernyőkép rögzítéséhez kattintson az Új gombra, ez elhalványul a képernyőn. Ezután húzza az egeret a képen lévõ kép fölé.

Ha a képernyő egy részét, például egy ablakot vagy a teljes képernyőt szeretné rögzíteni, kattintson az új gomb melletti almenüre, majd válassza ki az elérhető opciók egyikét.
A rögzített képernyőkép megjelenik a teljes Snipping Tool programban. Elmentheti a képet, másolhatja más alkalmazásban, e-mailben elküldheti vagy szerkesztheti a képet.

Egy másik eszköz, amivel az utóbbi időben sokat használtam a screenshotok rögzítéséhez, a Snip app, amely a Windows 10 számára készült, ha engedélyezve van, a Snip It szabványos nyomtatási képernyő parancsokat rajzol. Használhatja a képernyőképek sokkal könnyebb rögzítésére, különösen a képernyőn megjelenő elemekre, például a környezeti menükre vagy az aktív ablakra.
Frissítés: Nemrégiben észrevettem néhány problémát a Snip alkalmazással a Windows 10 rendszeren. Az alkalmazás általában nagy naplófájlokat hoz létre; gyorsan felgyorsítja a lemezterületet. Ha problémákat tapasztal az alkalmazással kapcsolatban, tekintse át a naplófájlok megtalálására és törlésére vonatkozó utasításainkat.

Microsoft Surface
Ha Microsoft felületet használ, a képernyőképek többféle módon is rögzíthetők. A teljes képernyõ vagy az aktív ablak rögzítéséhez tartsa lenyomva a Windows elõlapján található Windows gombot, majd nyomja meg a hangerõ lefelé mutató gombot a készülék bal oldalán. A képernyő egy másodpercre elhalványul. A képernyőképet a Képek mappában található Képernyőképek mappában találhatja meg.
Bizonyos típusú borítók nem tartalmaznak külön nyomtatási képernyőt. Így helyett használhatja az Fn + Windows billentyűt + Space billentyűt . Az aktív ablak screenshotjának megragadásához nyomja meg az Alt + Fn + Space billentyűt .

Windows Phone
Egyidejűleg nyomja meg a Hangerő fel és a Kamera gombot a képernyőkép rögzítéséhez. A képernyőképeket megtalálhatja a Fotók alkalmazásban.
MacOS vagy OS X
Az OS X-en számos nagyszerű termék van a képernyőképek készítéséhez. Snagit és Skitch két kedvencünk. Az OS X magában foglalja az erőteljes natív módszereket is a képernyőképek rögzítésére, de nagyon billentyűzetközpontú. Az a nagyszerű dolog, amit megtanultam, hogy milyen gyors és egyszerű, ha egyszer megjegyzi ezeket a parancsokat.
Az aktív ablak rögzítéséhez nyomja meg a Command + Shift + 4, majd a gombot a szóköz billentyű ; ez aktivál egy kamera ikont, amelyet használhat a kiválasztáshoz, majd kattintson egy ablakra a rögzítéshez.

Ha csak egy részét szeretné elfogni a képernyő egy részét, nyomja meg a Command + Shift + 3 billentyűkombinációt, majd az egérrel húzza át a képernyő vagy az ablak egy részét. Hasonlóan működik a Windows vágóeszközéhez. Az OS X-ben lévő képernyő-elhasznált fájlok mentése az asztalra

iOS
Az Apple eszközökön, például az iPhone, iPad vagy iPod Touch képernyőképeket a Home és Power gombok egyidejű megnyomásával készíthet. A képernyőképeket megtalálhatja a Képek alkalmazásban a Képernyőképek albumban.
Apple óra
Nyomja meg és tartsa lenyomva az Apple Watch oldalsó gombját, majd azonnal nyomja le és engedje el a Digital Crownot. Az iPhone-on található Fotók alkalmazásban megtalálhatja.
Android
Az Android-alapú eszközök sokfélesége miatt ez a rész nem feltétlenül teljes körű. A legnépszerűbb eszközök, mint például a Samsung Galaxy, a képernyőképeket úgy is rögzítheti, hogy egyszerre tartja lenyomva a Home és a Power gombot. Olyan Google-eszközökön, amelyek tiszta Android-élményt nyújtanak, mint például a Nexus 6P vagy a Nexus 7 tabletta, tartsuk lenyomva a bekapcsológombot és a hangerőt. A Pillanatképek menthetők a Képgaléria alkalmazásba a Pillanatképek albumban.
A helyi márkakereskedővel ellátott Android okostelefonon egyidejűleg megnyomtam a Home gombot és a Hangerő növelése gombot is.
Linux
Egy széles körben elterjedt disztribúcióra, például az Ubuntu-ra, a képernyőképeket ugyanaz a Windows parancs Alt + Print Scrn segítségével rögzítheti az aktív ablak vagy képernyő rögzítéséhez. Az Ubuntu Linux tartalmaz egy screenshot alkalmazást is, amely az Alkalmazások, Tartozékok menüből áll rendelkezésre.
Képernyőképek szerkesztése
Ha gyorsan szeretné szerkeszteni a képernyőképeket, a készüléktől függően számos lehetőség létezik.
- A Microsoft Paint segítségével további szerkesztéseket, például vágást vagy átméretezést végezhet a kép méretének csökkentése érdekében. A Snip alkalmazás olyan eszközöket is tartalmaz, amelyek segítségével gyorsan szerkesztheti és megoszthatja a képet.
- A Photos app a Windows Phone operációs rendszerben olyan alapvető szerkesztéseket végezhet, mint a vágás. Érintse meg a fotót a rejtett eszközök aktiválásához. A Windows 10 fényképei a képernyőképek szerkesztésére is használhatók.
- Az OS X képmegjelenítő alkalmazása nagyon erős; A lehetőségek közé tartozik a kivágás és a méretezés a kötegelt szerkesztéssel együtt.
- Az iOS-n lévő fotók lehetővé teszik a gyors szerkesztést is. Lehet játszani a képekkel, mint például a színhőmérséklet módosítása, a színváltás fekete-fehérre és a termés.
- Hasonló lehetőségek állnak rendelkezésre az Android rendszerben a Galéria alkalmazással. Érintse meg a fényképet a rejtett eszközök aktiválásához, melyet hatások hozzáadásához, forgatásához vagy kivágásához használhat.
Az olyan alkalmazásokhoz, mint a Microsoft Edge, beépített képernyőfelismerő eszközöket tartalmaznak, nézze meg a korábbi cikkünket az utasítások aktiválásához és használatához. A Windows 10 évfordulós frissítése új funkciót hoz létre, amelyet Ink Work Space-nek hívnak kreatív eszközökkel a képernyőképek rögzítéséhez és szerkesztéséhez. A képernyőképek kezelése fontos része azok megszerzésének. Szerencsére az olyan operációs rendszerek, mint a Windows és az iOS, felismerik ezt. Például Ön képes automatikusan menteni a képernyőképeket a OneDrive-ra. Az olyan alkalmazások, mint a Dropbox, szintén tartalmaznak támogatást a képernyőképek feltöltéséhez.
Források: Hogyan lehet visszaállítani a Windows 10 Pillanatkép számlálót?