Hozzon létre egy egyedi Windows 10 VM-et Mac-en a VMware Fusion 8-mal
A korábbi cikkünkben a VMware Fusion használatával nézettünk fel egy új virtuális gépet a Windows 10 operációs rendszerrel. A nagyszerű dolog VMware-rel a teljesítmény; ez szinte azonos a Boot Camp tapasztalattal. A VMware Fusion használatának első pillantása egyszerűen előrelendült, ebben a második részletben megnézzük, hogyan hozzunk létre egy egyedi virtuális gépet.
A virtuális gép konfigurációjának testreszabása a VMware Fusion használatával
Attól függően, hogy mit szeretne használni virtuális gépként, előfordulhat, hogy megfelelően konfigurálnia kell egy adott alkalmazással. Indítsa el a VMware Fusion programot, majd kattintson a Fájl menüre, majd az Új gombra, válassza az Egyéni virtuális gép létrehozása lehetőséget, majd kattintson a Folytatás gombra.
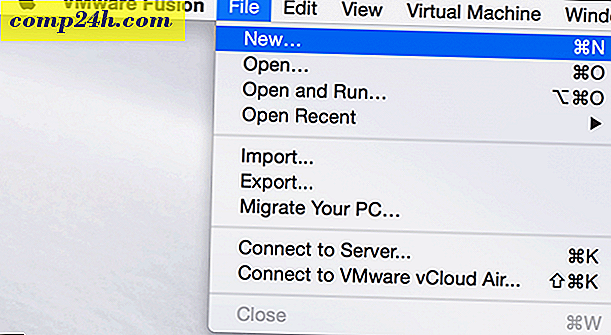
Válassza ki a kívánt operációs rendszert, amelyet telepíteni kíván. A VMware Fusion számos operációs rendszer márkanevet és változatot támogat. Az Apple OS X verzióit akár 10.5-kor is telepítheti. Miután kiválasztottad a választást, kattintson a Folytatás gombra.

Jelölje be az Új virtuális lemez létrehozása és a majd kattintson a Folytatás gombra.

A rendszer konfigurációjától függően érdemes személyre szabnia a virtuális gépet. Az én esetemben a merevlemez túl nagy, ezért módosítom a méretet, és kattints a beállítások testreszabása .

Felajánlja a lehetőséget, hogy módosítsa a VM nevét, ha elégedett az alapértelmezettel, kattintson a Mentés gombra.

A VMware Fusion olyan rendszerbeállításokat biztosít, mint a kezelőfelület, amely lehetővé teszi a virtuális gép finomhangolását egyedi igényekhez. Három területen, amelyekre összpontosítunk, a tárolás, a memória és az operációs rendszer indítási adata.

Kattintson a merevlemez elemre, majd húzza meg a gombot a virtuális lemez méretének megváltoztatásához.

Ezután kattintson a Processzorok és a Memória elemre , és állítsa be a memória mennyiségét a VM számára. Minél több memória, annál jobb a virtuális géped.

A kezdő beállítások módosítása azért is fontos, mert az egyéni varázsló nem kínál lehetőséget a telepítési adathordozó kiválasztására. A főmenüben kattintson a CD / DVD-re, majd kattintson a Ezzel a CD / DVD-meghajtóval a következő felbukkanó menü használatára van beállítva . Keresse meg, hol tárolja ISO képét, vagy válassza ki az alapértelmezett beállítást, majd jelölje be a Csatlakoztassa a CD / DVD meghajtót, ha Mac-je van.

A telepítés indítása
A telepítés elindításához kattintson a Lejátszás gombra.

Ha a virtuális gép ablak nem nyitott, kattintson az Ablak menüre, majd kattintson a Virtuális gép könyvtár parancsra .

Válassza ki a virtuális gépet, majd válassza a Start Up gombot. Ezután kövesse a képernyőn megjelenő utasításokat egy új telepítés végrehajtásához. Ha korábban még soha nem telepítette a Windows új telepítését, nézze meg cikkünket itt.

Ha törölni szeretné a virtuális gépet, keresse meg a virtuális gép könyvtárát, válassza ki a virtuális gépet, majd kattintson a Szerkesztés, majd a Törlés gombra .

Harmadik és utolsó cikkünkben a VMware Fusion néhány, egyedülálló és szórakoztató tulajdonsága a Windows 10 operációs rendszer alatt fut.





