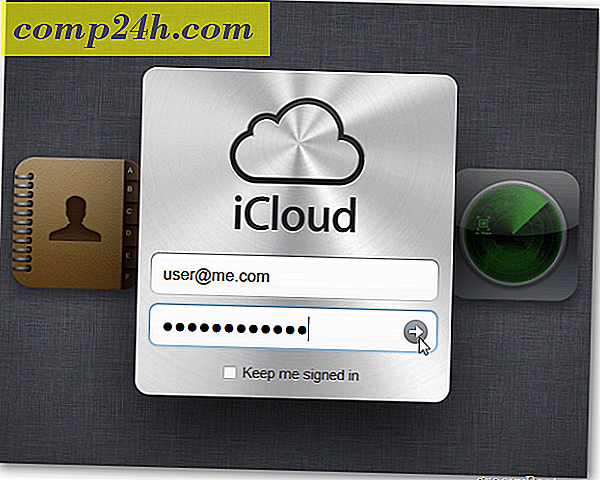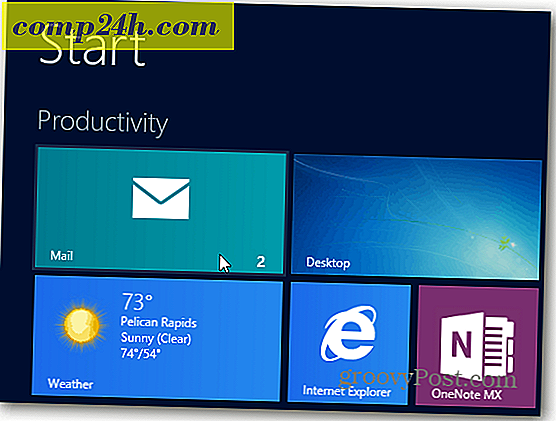Virtuális gép létrehozása a Hyper-V rendszerrel a Windows 8 rendszerben
A Windows 8 egyik hűvös tulajdonsága a Hyper-V technológia, amely a Server 2008 családból származik. Ez lehetővé teszi a virtuális gépek beállítását és kezelését anélkül, hogy harmadik féltől származó szoftvereket kellene telepíteni, mint a VirtualBox vagy a VMware.
Az első dolog, amit meg kell tennie, ellenőrizze, hogy a hardver képes-e Hyper-V futtatására. A számítógép CPU-jának támogatnia kell a SLAT-ot.
A legjobb eszköz ahhoz, hogy megvizsgálja, hogy az AMD vagy az Intel processzor támogatja-e a SLAT-t CoreInfo Mark Russinovich.
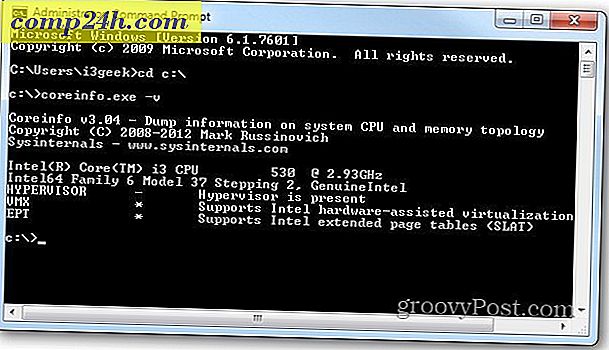
Ezután engedélyeznie kell a Hyper-V engedélyezését a Windows 8 rendszerben, amely alapértelmezés szerint nincs bekapcsolva.

Most, hogy a Hyper-V engedélyezve van, indítsa el a Hyper-V virtuális gépet. A Metro Start képernyőn érheti el a Hyper-V és a Hyper-V Manager ikonra kattintva.

A könnyebb hozzáférés érdekében a Metro Start képernyőn javasoljuk a Felügyeleti eszközök megjelenítését, hogy hozzáférjenek a Hyper-V csempékhez. Válassza a Hyper-V Manager lehetőséget.

Hozzon létre egy új virtuális gépet
A Hyper-V Manager megnyílik az asztalon. Mint a Task Scheduler a Windows-ban, úgy tűnik, hogy ijesztő, de tényleg nem.

Az első dolog, amit szeretek csinálni, létrehozni egy virtuális kapcsolót - amely a virtuális Ethernet adapter, amely a fogadó számítógép kártyát fogja használni.
A bal oldali Műveletek panelen kattintson a Virtuális kapcsolókezelő lehetőségre.

Most győződjön meg róla, hogy külsőre van beállítva, így használja a hálózati kártyát. Egyszerűen kattintson a Virtuális kapcsoló létrehozása lehetőségre.

Ezután adja meg a virtuális kapcsolónak egy nevet ... bármit, ami segít emlékezni arra, hogy mi az. Ezután a Csatlakozás típusa alapértelmezés szerint a Hálózati adapterre van telepítve.

Válassza ki a gazda számítógépének nevét (Hyper-V futó számítógépen). Ezután a Műveletek ablaktáblán kattintson az Új >> Virtuális gépre .

Az Új virtuális gép varázsló elindul egy üzenet elkezdése előtt. Ha nem szeretne minden egyes alkalommal új VM létrehozásakor ellenőrizni, ne jelenítse meg ezt az oldalt újra. Kattintson a Tovább gombra.

Folytatás Olvasás - Windows 8 Hyper-V VM létrehozása
Oldalak: 1 2