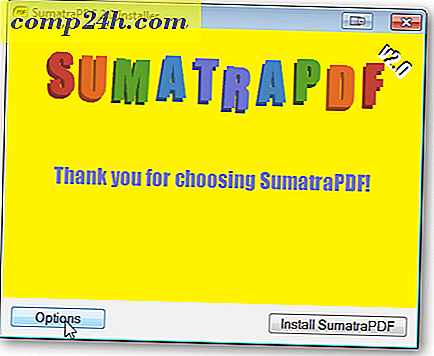Az Outlook 2010 betűkészletek testreszabása az Olvasási panelen
Az Outlook nem reklámozza azt a képességet, hogy testreszabhatja a betűtípusokat az olvasóablakban, de ezt úgy találom, hogy ez az egyik leghasznosabb funkciója a levelezés prioritásainak. Ha meg szeretné testreszabni az e-mail címekhez, sorok címekhez vagy az üzenetekhez tartozó betűtípust, akkor hogyan.
Nyissa meg az Outlook programot, és menjen a Nézet szalagra. Kattintson a Nézetbeállítások gombra.

Most megjelenik a Speciális nézetbeállítások ablak. Itt két gomb található az olvasási panel betűkészletek testreszabásához: Egyéb beállítások és feltételes formázás.
Elõször az Egyéb beállításokkal kezdem. 
Egyéb beállitások
Más beállítások esetén az oszlopfejléceket az olvasóablakhoz igazítjuk. Ha nem vagy biztos benne, hogy mi ezek, itt egy screenshot.

Az ablak tetején két betűtípus-beállítás van: oszlop és sor. A sorok csak akkor láthatók, ha az olvasóablakot a jobb oldali nézetre állítja be. Minden egyes betűkészlet-testreszabás egyenes előre, csak kattintson arra, hogy mely betűtípust szeretné és menteni az OK gomb megnyomásával.


Feltételes formázás
Ha a körülményeket (pl. Szabályokat) kívánja testreszabni, akkor feltételes formázási nézetbeállításokkal teheti meg. Alapértelmezés szerint már 6 nézet szabály van, amelyek mindegyikéhez hozzárendelt egyedi betűkészletek vannak. Megváltoztathatja ezeket a meglévő betűtípusokat, vagy hozzáadhatja a sajátját.
Például hozzáadtam egy új szabályt, amely a már elolvasott e-mail címeket más betűtípussá teszi, mint a többi.
Ehhez kattints a Hozzáadás> Állapot> További lehetőségek (fül)> Csak az> olvasni kívánt elemek

Annyi szabályt állíthat be, amennyit szeretne, és ha elég konkrét, akkor fontos e-maileket is kiemelhet. 
És végül, de nem utolsósorban, hogy megváltoztathatod az üzenet szövegének betűtípusát, akkor olvasd el a három módszert.
- Kattintson az Outlook ablak jobb alsó sarkában lévő nagyítás gombra.
- Tartsa lenyomva a Ctrl billentyűt, és görgesse lefelé vagy lefelé a Mousewheel görgőt.
- Használja a Zoom gombot, amikor az üzenetet megnyitja saját ablakában.