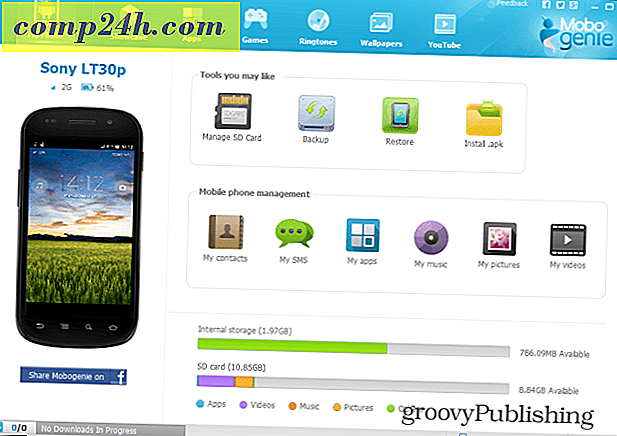Az USB flash meghajtó titkosítása Windows 8 rendszerben
Az USB flash meghajtók egy gyakran figyelmen kívül hagyott biztonsági eszköz. Bár kényelmes, hordozhatóságuk biztonsági kockázatot jelenthet. Így használhatja a Windows BitLocker programot a beépített titkosítási segédprogramban, amely lehetővé teszi a flash meghajtó biztonságos védelmét.
Megjegyzés: A BitLocker funkció - műszakilag BitLocker To Go cserélhető meghajtók számára - elérhető a Windows 8 Pro, Windows 7 Ultimate és Enterprise kiadásokban. Miután titkosította a meghajtót a Windows 8 operációs rendszerrel, XP és újabb verziók segítségével olvashatja és másolhatja a fájlokat, de nem mentheti közvetlenül.
Először csatlakoztassa az USB flash meghajtót. A Windows felismerése után lépjen be a Számítógépre, és keresse meg a meghajtót, és jelölje ki azt. Az új Windows 8 Explorer Ribbonon a Drive Tools (Eszközeszközök) felirat látható. Kattintson a BitLocker >> Kapcsolja be a BitLockert .

Alternatív megoldásként a jobb egérgombbal kattinthat a külső meghajtóra, és a helyi menüből válassza a BitLocker bekapcsolása lehetőséget. Ez a módszer a legjobb a Windows 7 rendszerben. 
Ezután ellenőrizze a Jelszó használata lehetőséget a meghajtó feloldásához, és kétszer írja be a jelszavát. Kattintson a Tovább gombra.

A Windows megkérdezi, hogyan kell a helyreállítási kulcsot menteni. A helyreállítási kulcs olyan karakterlánc, amely lehetővé teszi a meghajtó elérését, még akkor is, ha elvesztette a jelszót.

Ezután válassza ki, hogy a meghajtó mennyit titkosít. Ha a Csak használt lemezterület opciót választja - gyorsabb és az Ön által hozzáadott adatok titkosítva lesznek. Azt javaslom, hogy az egész meghajtót titkosítsa, bár hosszabb ideig tart. Így az esetlegesen feltöltött adatok törölve is titkosított.

Ezután kattintson a Start Encrypting gombra a folyamat elindításához.

A meghajtó titkosítása során figyelemmel kísérheti az előrehaladást. A szükséges idő függ a meghajtón lévő adatok mennyiségétől és méretétől.

Miután a meghajtó titkosítva van, a számítógépen található meghajtó ikonja látható.

Most, amikor használni szeretné a meghajtót, csatlakoztassa, és a jelszó megérkezése előtt meg kell adnia.

Ez a képernyő jelenik meg a Windows 7 rendszeren a jelszó megadásához a titkosított meghajtó feloldásához.

Ezután megjelenik az AutoPlay (ha engedélyezve van), és elindíthatja a meghajtót a kívánt módon.

Ha megváltoztatnia kell a jelszót vagy más beállításokat kell kezelnie BitLocker titkosított meghajtón, a Windows 8 rendszerben kattintson jobb egérgombbal, és válassza a BitLocker jelszó megváltoztatása vagy a BitLocker kezelése lehetőséget.


A Windows 7 rendszerben kattintson jobb gombbal a meghajtóra, és válassza a Manage BitLocker parancsot. Ezután kap egy menüt, amely felsorolja a kezelendő különböző lehetőségeket, beleértve a jelszó módosítását.

Ha harmadik fél segédprogramját szeretné titkosítani a meghajtók - ideértve a Dropboxot is - javasoljuk a TrueCrypt használatát.


![Ossza meg bármely dalt egy rövid URL-sel Tinysong használatával [groovyReview]](http://comp24h.com/img/reviews/632/share-any-song-with-short-url-using-tinysong.png)