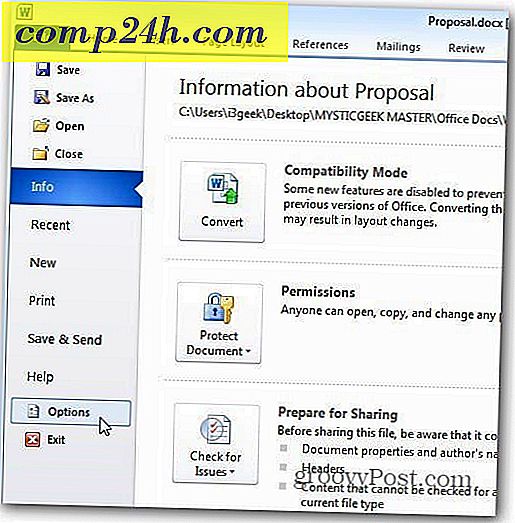Öt kiterjesztés a Microsoft Edge számára és azok használata
A bővítmények kis alkalmazások, amelyek kiterjesztik egy alkalmazás működését. Számos modern alkalmazás, mint például a Microsoft Office, a Photoshop és a Virtual DJ használják őket. A felhasználók néha elégedettek a legtöbb felhasználási lehetőséggel, de van még valami, amit az alkalmazás tud csinálni vagy jobban csinálni. Itt érkeznek a bővítmények vagy a beépülő modulok. A Microsoft következő generációs böngészője, az Edge, gyors fejlődési ütemben tapasztalható. A bővítéseket eredetileg a 2015-ös év végéig ígérték, de elképesztő volt. A Windows 10 évfordulós frissítésével javítani kell. Edge eddig felhalmozódott néhány hűvös kiterjesztésű felhasználó számára. Ebben a cikkben bemutatjuk a legjobbak közül ötet, hogy elkezdjük használni.
Öt legjobb bővítmény a Microsoft Edge kipróbálásához
Bővítmény telepítése
Mielőtt elkezdenénk, nézzük meg, hogyan érhet el és telepíthet bővítményeket a Microsoft Edge-ban. Indítsa el az Edge elemet, majd kattintson a További műveletek menüre, majd kattintson a Kiterjesztések parancsra. Kattints a " Get bõvítések" linkre az Üzletben.
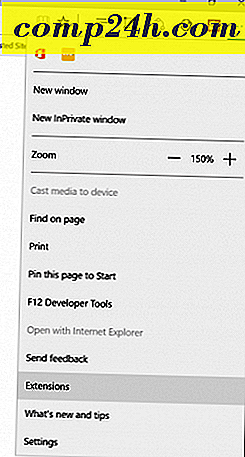

A Windows Store megjeleníti a rendelkezésre álló legújabb bővítmények galériáját. Ahogy a Windows 10 évfordulójának frissítése elkezdi eloszlatni az egész világot, akkor sokkal többet fog látni. Egy bővítmény megismeréséhez kattintson rá. A kiterjesztés oldal ugyanúgy néz ki, mint egy rendszeres alkalmazásoldal; elolvashatja az alkalmazás leírását, és azonosítja a támogatott eszközök típusát.

Görgessen lefelé, és megjelenik a funkciók listája, valamint a bővítmény használatához szükséges rendszerkövetelmények.

Bizonyos bővítmények kis díjat számíthatnak fel további képességekért. Ha készen áll egy bővítmény telepítésére, kattintson a Szabad gombra. Várja meg, amíg a bővítmény letöltött, majd kattintson az Indítás gombra.

Bővítmények engedélyezése és kezelése
Mielőtt elkezdené használni a bővítményt, engedélyeznie kell azt.

A telepített bővítményeket a További műveletek> Bővítmények feladatablakban bármikor elérheti, ahol minden egyes telepített bővítményt kezelhet és konfigurálhat.

A gyakran használt bővítmények a címsávhoz csatlakoztathatók. Kattintson a További műveletek menüre, jobb egérgombbal kattintson a kedvenc bővítményre, majd kattintson a címsor melletti megjelenítése gombra .

Tehát tudjuk, hogyan érhetünk el és tölthetünk le egy kiterjesztést. Nézzük meg a kedvenc Edge kiterjesztéseim közül 5 eddig.
LastPass
Ha robusztus jelszókezelőt szeretne működtetni platformokon és eszközökön, a LastPass egy nagyszerű lehetőség. Mielőtt használni tudná, létre kell hoznia egy fiókbeállítást. Kattintson a LastPass bővítményre, majd kattintson a Fiók létrehozása elemre.

Adja meg az e-mail címét, majd kattintson a Fiók létrehozása gombra.

Hozzon létre egy erős jelszót, amely betűket, felső, kisbetűket, számokat és szimbólumokat tartalmaz. Hozzon létre emlékeztetőt, ha elfelejtette. Ha elfelejti a jelszót, amit néhányszor létrehoztam, akkor ez hasznos volt. Ha végzett, kattintson az Unlock my vault lehetőségre.

A LastPass webhely központi helyszíne, ahol gyakran kezelheti a gyakran használt webhelyeket és űrlapokat, amelyeket gyakran használ. Az interfész tiszta és könnyen navigálható, a bal oldalon egy linkre kattintva webhelyet, biztonságos jegyzeteket, űrlap kitöltéseket, megosztási lehetőségeket és biztonsági kihívásokat vehet fel.

Ezeket a funkciókat bármikor elérheti a LastPass Edge kiterjesztéséből. A LastPass boltív webhely minden szokásos funkciója itt elérhető, például univerzális keresés, URL-ek hozzáadása, hitelkártya-űrlapok és jelszó generátor.

Ha webhelyet szeretne hozzáadni, kattintson a Helyek> Webhely hozzáadása elemre.

A LastPass betölti a webhely űrlapot az URL-címmel. Adhat további adatokat, például a bejelentkezéshez használt felhasználónevet és jelszót. Ha végzett, kattintson a Mentés gombra.

Ha készen áll a kedvenc weboldalra való bejelentkezésre, a LastPass egy egyedi emblémát jelenít meg a bejelentkezési mezőkön. Kattints rá és válaszd ki a hitelesítő adatokat, a LastPass a többit megteszed.


Ha rossz jelszót adott meg, akkor írja be a jobb oldali beállítást, a LastPass frissítheti azt.

AdBlock
Az AdBlock egy erőteljes webes hirdetésszűrő. Ha olyan webhelyet látogat meg, ahol gyakran jelenik meg a felbukkanó hirdetések, az AdBlock használatával blokkolhatja azokat. Ha az AdBlock kiterjesztése felugró hirdetéseket észlel, egy szám jelenik meg az ikonon annak jelzésére, hogy hány blokkolt.

Ez további részleteket tár fel, például az oldalra ragasztott mennyiséget. Az AdBlock magában foglalja a szüneteltetést, manuálisan blokkolhatja egy hirdetést egy oldalon, vagy megakadályozhatja, hogy az AdBlock az oldalon dolgozzon.

Az AdBlock tartalmaz egy opciós oldalt, amelyet a bővítmény viselkedésének finomhangolásához használhat. Engedélyezheti, hogy az AdBlock bizonyos hirdetéseket engedélyezzen, és engedélyezhesse bizonyos YouTube csatornák engedélyezését. Fejlett funkciók engedélyezhetők, például a névtelen adatgyűjtési adatok gyűjtése az alkalmazások blokkolási lehetőségeinek javítása érdekében.

A felhasználók konfigurálhatják a szűrőlistát is, de az AdBlock azt ajánlja, hogy óvatosan használja, mivel ez hátrányosan befolyásolhatja a teljesítményt. A szűrők tartalmazzák a figyelmeztetéseket a hirdetésblokkolók használatáról, blokkolják a közösségi média gombokat a Facebook és a Twitter oldalakhoz, a magánélet védelméhez, a fan-oldal előugró ablakok felkutatásához (feliratkozás hírlevélre) és a rosszindulatú programok védelmére. Egyéni szűrőt is hozzáadhat egy adott webhelyhez.

Az AdBlock segítségével testreszabhatja a képernyőn megjelenő viselkedését is. A szűrők egy weboldal URL-jére vagy akár egy részére is alkalmazhatók. A felhasználóknak lehetősége van egy AdBlock letiltására egy adott oldalon egy kattintással a szűrők szerkesztésére.

OneNote Clipper
Az Internet Explorerben már egy ideje elérhető, a OneNote Clipper végül eljut az Edge-be. Ez a praktikus kiterjesztés megkönnyíti a különböző információk megragadását; amelyet felvehet és szinkronizálhat a jegyzetekhez. A bővítmény telepítése után kattintson rá, majd jelentkezzen be a Microsoft-fiókjába.

Adja meg az alkalmazás engedélyét.

Ha érdekesnek tartja a tartalmat, tartsa lenyomva a OneNote Clipper bővítményt. A kiterjesztés két lehetőséget kínál weboldal rögzítésére. A teljes oldalt statikus képként rögzítheti, majd azonnal mentheti a OneNote-ba.

Ha szeretné szerkeszteni és kölcsönhatásba lépni a rögzített adatokkal, válassza a cikk opciót. A felhasználóknak lehetőségük van szerkeszteni a szöveget, módosítani a betűstílusokat és kiemelni.

Ha elégedettek vagyunk, kattintsunk a Clip-re, és az Ön adatai mentésre és elérhetővé válnak minden olyan eszközön, amely a OneNote programot futtatja.

Office Online
Ha internetes böngészőben él, az Office Online bővítmény növelheti az Edge termelékenységét is. Ez az egyszerű, de hatékony kiterjesztés gyors hozzáférést biztosít a Word, az Excel, az Sway és a PowerPoint online verzióihoz. A bekapcsolás után jelentkezzen be, majd megadja az alkalmazásnak az adatokhoz való hozzáférést.

Az Office Online bővítmény lehetővé teszi a nemrég szerkesztett fájlok elérését vagy új dokumentumok létrehozását.

Ha a fájlokat a OneDrive-ban tárolja, és időről időre megosztott számítógépet vagy eszközt használ; az Office Online bővítmény hasznos lehet a dokumentum gyors elkészítéséhez vagy fájlok szerkesztéséhez menet közben.
Microsoft Fordító
A Microsoft Fordító egy ideje működik, de a megvalósítás korlátozott. Sok éven át fordultam a Google Translatorhoz; mivel a Microsoft Translator Extension telepítése óta kevesebbet használok. Számos külföldi hírportál található, amelyek gyakran hasznos információkat szolgáltatnak. Sajnos a nyelvi akadály nehézzé teheti. A Microsoft Translator segítségével egyszerűen és átláthatóan olvashatsz egy weboldalt az anyanyelveden.
Idegen nyelvű oldal betöltésekor a Microsoft Translator Extension megjelenik a Címben.

Kattintson a Fordítás továbbítása elemre, majd a Fordítás parancsra. A felhasználók engedélyezhetik, hogy az opció mindig legyen idegen nyelvű oldalak konvertálása.

Ez az; az oldal jelenleg az Ön anyanyelvén áll rendelkezésre.

Ezek csak a kedvenc bővítményeim eddig. A bolt egyre nő, és néhány más népszerű alkalmazás, mint az Evernote, a Pinterest és a Save to Pocket. A megvalósítás remekül működik, és a felhasználók értékelni fogják a kiterjesztések könnyű megtalálását és telepítését. Ha még jobban szeretné használni az Edge-t, mindenképpen nézze meg a boltot a rendszeres frissítésekhez.

![Tiltsa le a Google Asszisztens értesítéseit a Chrome-ban [Frissítve]](http://comp24h.com/img/how/614/disable-google-now-notifications-chrome.png)