Kezdje el a Paint 3D és a Remix 3D programot a Windows 10 Creators frissítésében
A Windows 10 Creators frissítése tartalmazza a Paint 3D nevű újratervezett Windows Paint alkalmazást. Az érintés első / tinta első alkalmazása, izgatott voltam tölteni minőségi időt a széles gyűjteménye festék és festék eszközök. Remix 3D nevű közösséggel is rendelkezik, ahol megoszthatja az Ön által létrehozott tartalmakat, hozzáadva egy társadalmi felfrissítést az új alkalmazáshoz is. Megengedve, nem Picasso vagyok, de még mindig nagyon szórakoztató, különösen háromdimenziós tulajdonságok.
Korábban meghatároztuk az új Paint alkalmazást, de eddig még nem fedeztük fel részletesen, ezért ugorjunk be és vizsgáljunk néhány alapot, és hogyan kezdjünk el ezzel az új ingyenes programmal!
Szerkesztők megjegyzése: Mindig nézze meg a Microsoft Paint 3D útmutatót, ha segítségre van szüksége az alapvető műveletek elvégzéséhez, vagy ha további kérdései vannak a cikk olvasása után.
Hogyan készítsünk el első 3D festékprojektet a Windows 10 Creators frissítésében
A Paint 3D elindítása után egy üdvözlő oldal üdvözli Önt, ahol új projektet indíthat el; nyisson meg egy meglévő projektet; vagy illessze be a tartalmat a vágólapból. Mivel ez az első alkalom a Paint 3D használatával, indítsunk új projektet .

A Paint 3D felület egy kicsit eltér az alkalmazás korábbi generációitól. Vessünk egy rövid bemutatót, hogy megtudjuk a Paint 3D különböző funkcióit. Ha többet szeretne megtudni a Paint 3D-ről; különösen, ha a régi Paint alkalmazás vagy egy olyan program, mint a Paint.NET, használják, nézze meg hasznos útmutatónkat.
A felső sarokban a hamburger menü (1. ábra), ahol új projektet hozhat létre, nyithat meg egy meglévő projektet, helyezhet be médiát, mentheti el a projektet, kinyomtathatja, megoszthatja és közzéteszheti a projektet, módosíthatja a Paint 3D beállításait és elküldheti Visszacsatolás. A hamburger menü mellett formázó fülek (2. ábra). Ezek olyan eszközöket használhatunk, amelyekkel manipulálhatjuk az objektumokat, beilleszthetjük az alakzatokat, szövegeket, módosíthatjuk a színt, szövegeket és átméretezhetjük a vászont. Minden fül megváltoztatja a jobb oldalon látható feladatablakban megjelenített eszközöket (4. ábra) . A részletekért tekintse át az egyes lapok leírását.
A szélső jobb oldalon (3. ábra) parancsok a visszavonás / újratöltés és az idővonal. Az idővonalparancs segítségével átmehetsz a projekt összes módosításának történetében. Amikor az internethez csatlakozik, a Remix 3D menü jelenik meg ezen a területen.

A lebegő menüsor segítségével nagyíthatja és kicsinyítheti a vászonból. Alapértelmezés szerint a vászon megjelenik szerkesztési módban, míg a szem 3D üzemmódot képvisel. Ha a projektet 2D képként kívánja menteni, akkor erre a kamera ikonra kattintva teheti meg, amelyet menthet jpeg, png vagy bitképes grafikaként.

Eszközök - amelyet egy festékkefével ábrázolnak, ez a menü a vásznon használható kiválasztási, kivágási és rajzeszközökből áll. A felhasználók különböző kefék közül választhatnak, mint például a marker, a kalligráfia, az olajkefe, az akvarell, a ceruza, az Eraser, a Crayon, a pixel toll, a spray-tartály és a kitöltés. Az ecset alatt a csúszkákat használhatja a vastagság és az opacitás beállításához. A felhasználók különböző stílusokat alkalmazhatnak, mint a Matte, Gloss, Dull metal és Polished metal. A színpaletta lehetővé teszi, hogy válasszon ki egy sor színt, vagy létrehozhat saját.

3D objektumok - a Paint 3D fő elemei; a felhasználók választhatnak a gyűjtemény kész 3D objektumok, mint a kocka, henger, kapszula, fánk, gömb, és a kúp. A 3D festék 3D-s modelleket is tartalmaz, de a 3D-s doodle parancs használatával saját maga is létrehozható.

Matricák - A 3D festék is támogatja a 2D objektumokat. Választhat olyan népszerű formák közül, mint a négyzet, a kör, a csillag, a szív, a háromszög vagy az ötszög. A matricák fül tartalmaz előre elkészített matricákat, amelyeket beépíthet a projektbe. Előre készített textúrák is hozzáadhatók, vagy használhatja a sajátját.

Szöveg - 2D vagy 3D szöveg beillesztése, különböző betűstílusok, méretek, színek és formázási lehetőségek, például a Félkövér, a Dőlt, az Aláhúzás, a Bal, a Középső és a Jobb oldalon.

Vászon - itt dolgozik egy projekten, akárcsak a régi Paint alkalmazás. A vászon átméretezhető a szabad formaválasztás vagy egy adott specifikáció alapján.
Hatások - A 3D-objektumok létrehozásának egyik kulcsfontosságú eleme a képeket felveheti, amelyek segítenek kiemelni a tartalmát. A hatások közé tartozik a különböző forgatókönyvekhez megfelelő textúrák gyűjteménye, például homok, ég, köd és méz.
Mi a 2D és 3D, és miért szeretne létrehozni ilyen tartalmat?
Mielőtt elkezdenénk, először meg kell próbálnunk megérteni, hogy pontosan mi a 2D és a 3D. A nyilvánvaló különbség a kettő között, az egyik sík (2D), a másik pedig a mélység (3D). A 3D általában a realizmus benyomását kelti, majdnem olyan, mint egy virtuális térben. Nehéz egyszerûsíteni mindkettõt, de a 3D alapértelmezett definíciója egy objektum (élõ vagy életlen) vagy felszínének modellezése a mélység, szélesség és szélesség biztosítása érdekében.
Miért szeretne 3D-s tartalmat létrehozni? Az okok végtelenek. Például animációk vagy filmek, mint például a Toy Story, a Shrek, a Cars és az A Bugs Life mind forradalmasították az animációt. A 3D a modern szoftverek építőköve is, mint például a számítógép által támogatott grammok (CAD), mivel életre keltik a 2D-s képeket, megkönnyítve ezzel a felhasználó számára, hogy elképzelje, milyen a kitöltött projekt; akár felhőkarcoló; egy gép, autó vagy környezet belsejében. A Paint 3D nagyszerű lépcső lehet a fejlettebb szoftverek használatához a számítógépen.
Az eszközök, például a 3D-s nyomtatók egyre népszerűbbek az egyszerűen használható 3D-s létrehozó szoftverek emelkedésével. A 3D-s nyomtató lehetővé teszi digitálisan megjelenített objektumok, például szerszám, játék vagy csésze nyomtatását. Bármit is képzelsz, a szoftverek, mint például a Paint 3D, lehetővé teszik számodra, hogy megteremtse, megoszthassa és akár valós életet is készíthessen.
Az első 3D-s projekt létrehozása a Paint 3D segítségével
Első projektünkre egy meglévő képet fogok használni. Kezdje el egy kép beillesztésével. Egyszerűen válassza ki a hamburger menüpontot, kattintson a Beszúrás gombra, keresse meg a kívánt képet, válassza ki, majd kattintson a Megnyitás gombra. A projektemben a strandon egy fotót használok. A tengerpart jól néz ki, de egy kicsit kopár, adjunk hozzá olyan tárgyakat, amelyek egy kicsit pizazzot adhatnak.

Mivel a tengerparton vagyunk, néhány napsugár kellemes lesz. Válassza a Matricák fület, válassza ki a matricák allapját, majd válassza ki a nap matricáját. Amikor behelyez egy matricát, lehetőséged van arra, hogy 3D objektumgá alakítsd; adjon meg egy próbát a 3D készítés gombra kattintva .

A tartalom megtekintéséhez 3D-ben kattintson a lebegő eszköztár szemére. A Perspektív horgonyt is használhatja az objektum megtekintéséhez 3D-ben.

Ha felhőket akarsz, könnyű. Vagy használja a doodle opciót, vagy válasszon ki egy meglévő alakot vagy matricát. Én inkább rajzolom.
Válassza ki a 3D objektumok fület, a 3D-s doodle alatt, kattintson a lágy élű 3D-s doodle-ra, válassza ki a színét, majd az egér vagy a ceruza segítségével kezdjen rajzolni.
A felhő rajzolása után áthelyezheti és átméretezheti. Ne feledje, hogy ha nem tetszik az objektumod, akkor mindig törölheted a 3D objektumok ablaktáblájáról, visszavonhatod a visszavonást vagy az idővonalat. Ha elkezdi a rajzot és hibát követ el az út során, akkor összetéveszthet, mert a lézeres vonal nem állítható meg. Nyomja meg az Esc billentyűt a törléshez, majd indítsa újra.

Megjegyzés: Ne habozzon felvenni a vászonfelületet a 3D objektumok rajzolásához. Kezdetben olyan objektumokat rajzoltam, amelyek a kép méretén alapulnak, például felhőt rajzoltam a kép égboltján, de nem hoztam létre felhőt, amit tetszett. Ehelyett egy nagy felhőt húztam, majd a horgonyokat átméreteztem. 
Ha duplikátumot kíván létrehozni, jelölje ki az objektumot, a 3D objektum fülön kattintson a Másolás, majd a Beillesztés gombra a feladatablakban.
Eddig hozzáadtunk néhány objektumot; hogy mélyebb képet adunk a képeinkről, de még mindig hiányzik egy pár dolog. Egy szigeten élve, a kókuszfa a tengeren való élet ténye. Ahelyett, hogy megteremtenék a semmiből, azt gondolom, hogy ellenőrizzük a Remix 3D közösséget a rendelkezésre álló 3D modellek számára.
A Remix 3D a Paint 3D szociális aspektusa, ahol közzéteheti befejezett projektjeit, és olyan nagyszerű tartalmakat is találhat, amelyeket beépíthet a projektbe. Kattintson a Remix 3D ikonra a jobb felső sarokban.
Megjegyzés: A Remix 3D, a megosztás és a közösségi funkciók csak akkor érhetők el, ha az internethez csatlakozik. Ha nem látja ezeket a funkciókat az internethez való csatlakozás után, vagy szürkén marad, zárja be a Paint 3D elemet, majd nyissa meg újra a projektet.
Ha nincs meglévő profilod, azonnal beállíthatod. A Remix 3D azt is javasolja, hogy az elérhető álnevek közül választhat, ha nem áll rendelkezésre.

A fiók beállítása után egy kicsit felfedezheti a 3D-s közösséget. Játssz vele. Megtekintheti a meglévő 3D-modelleket más közösségi tagokból, vagy kereshet valamit, amire szüksége van. A modell megkereséséhez írja be a lekérdezést, majd nyomja meg az enter billentyűt. Lehet, hogy finomítani kell a keresett kifejezést, hogy megtalálja, amit néha keres; Kezdetben kerestem a kókuszfa, de nem találtam. A lekérdezés megváltoztatása a pálmafára a megfelelő eredményekkel jött létre.

Miután megtalálta a 3D modellt, jelölje ki, majd kattintson a beillesztésre.

Megjegyzés: Ha újra használni szeretné a modellt, hozzáadhatja azt a projekt fórumához, ahol mentheti a jövőbeli projektekhez.

Az objektumok beillesztése után, mint a clip art, folytassa az átméretezést és mozgassa egy kicsit a tetszés szerint.

Egy másik egyszerű, mégis nagy teljesítményű funkció a szöveget hozzáfűzi a projekthez. A Paint 3D támogatja a 2D és 3D szövegeket; mivel tudjuk, hogy mi a 2D, adjunk hozzá valamit a 3D-ben. Kezdésként válassza ki a szöveges fület, válassza a 3D lehetőséget, válassza ki a betűtípus stílusát, méretét, színét, formázását és tájolását.
A tartalom megtekintése 3D-ben
Ha készen áll, kattintson a 3D-nézet ikonra, majd a bal egérgombbal kattintson rá és forgassa el a vászont. Érintse meg és mozgassa a vászont, hogy különböző szögben nézze meg.

Kiadja a projektet a Remix 3D-re vagy a Közösségi hálózatok megosztására
Ha készen áll arra, hogy megoszthassa a 3D-s képet a világgal, kattintson a hamburger menü> Megosztás elemére , majd válassza ki az egyik varázst a tartalmak megosztásához.

Ha közzé kívánja tenni a Remix 3D közösséget, ahol mások találhatnak hasznos tartalmat, kattintson a hamburger menü> Közzététel a Remix 3D-re . A Remix 3D közösséghez való készítéséhez a Paint 3D átvezeti Önt egy varázslón keresztül, ahol fel lehet címkézni a modellt, és kiválaszthatja a megfelelő textúrát, hogy kiemelje a projektben szereplő jeleneteket.

Ez az első pillantás a Paint 3D-re ugyanolyan új számomra, mint neked. Az egyetlen korlát a képzelete. Kezdetben szkeptikus voltam az alkalmazásról. De minél többet használtam, annál jobban élveztem a tapasztalatot.
Javaslom, ne félj tőle. Csak ugorj be, adjon hozzá néhány képet és játsszon! Az alkalmazás arra ösztönöz, hogy kísérletezzen és megoszthassa alkotásait. Ha úgy találja, hogy nem biztos abban, hogy mit hozhat létre, merüljön bele a Remix 3D-be, és nézze meg, hogy mások mit hoznak létre. Sosem tudhatod, csak újra érdekes lehet. ;)
Ma elsődleges célom az volt, hogy bemutassam Önnek a Microsoft Paint 3D-t, hogy megmutassam Önnek, milyen könnyű használni. Az elkövetkező hónapokban azonban ne felejtse el ellenőrizni, mert több oktatóprogramot tervezek, amelyek a Microsoft Paint 3D egyéb jellemzőit és lehetőségeit fedezik fel.
Tudassa velünk, mit gondol, és ha már játszottál a Paint 3D-vel. Ossza meg néhányan a tippjeinket a megjegyzésekben.

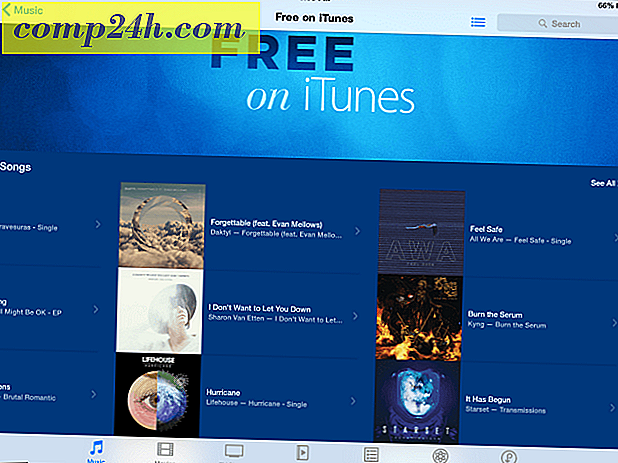
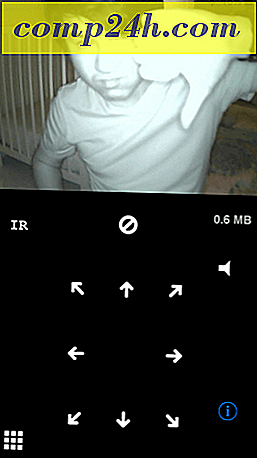



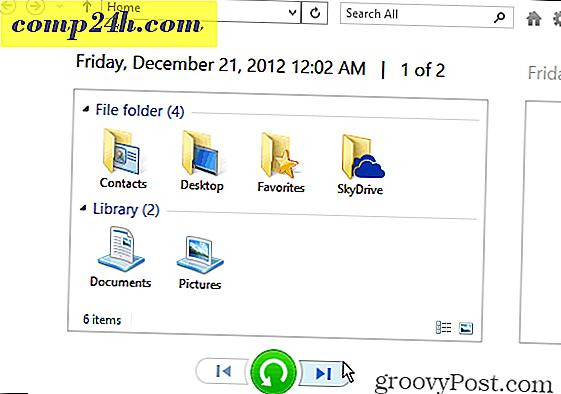
![Védje e-mail címét, amikor közzéteszi az interneten [How-To]](http://comp24h.com/img/groovytip/919/protect-your-email-address-when-posting-it-online.png)