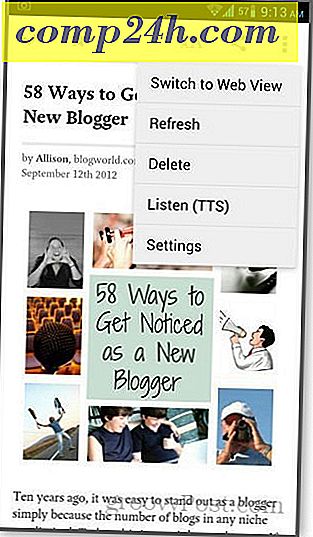Az első lépések a Microsoft OneNote App for iPhone készülékkel
 Miért írok egy oktatóprogramot a Microsoft OneNote App for iPhone használatának megkezdéséről hónapon belül, miután az App Store-ba ment ingyen? Mert én, talán, mint te, megragadta azt a pillanatot, amikor elérhetővé vált, de azóta nem igazán használta. Ez részben a lustaság miatt van, de azért is, mert ez az alkalmazás nem 100% -ban kristálytiszta az olyan személyeknek, akik nem rendelkeznek OneNote programmal a munkafolyamat részeként. De miután megragadtam az időt, hogy megismerjem ezt az alkalmazást, azt mondhatom, hogy van valami kemény potenciálja. Tehát, ha még nem használja rendszeresen a OneNote iPhone alkalmazást, kövesse az alábbi lépéseket a betűhöz ( ez csak tíz percet vesz igénybe ), és nézze meg, hogy nem élvezte-e ezt az alkalmazást.
Miért írok egy oktatóprogramot a Microsoft OneNote App for iPhone használatának megkezdéséről hónapon belül, miután az App Store-ba ment ingyen? Mert én, talán, mint te, megragadta azt a pillanatot, amikor elérhetővé vált, de azóta nem igazán használta. Ez részben a lustaság miatt van, de azért is, mert ez az alkalmazás nem 100% -ban kristálytiszta az olyan személyeknek, akik nem rendelkeznek OneNote programmal a munkafolyamat részeként. De miután megragadtam az időt, hogy megismerjem ezt az alkalmazást, azt mondhatom, hogy van valami kemény potenciálja. Tehát, ha még nem használja rendszeresen a OneNote iPhone alkalmazást, kövesse az alábbi lépéseket a betűhöz ( ez csak tíz percet vesz igénybe ), és nézze meg, hogy nem élvezte-e ezt az alkalmazást.
Cikk térkép
- A OneNote beállítása az iPhone-on
- OneNote jegyzetek és notebookok megtekintése és szerkesztése a Windows Live SkyDrive rendszeren
- Szekciók létrehozása és a notebookok szervezése az Office Live alkalmazásban
- A Microsoft OneNote Desktop verzióval szinkronizált noteszgépek használata
- Következtetés: OneNote a valós életben
Amire szükséged lesz
A nagy, nagy korlátozás a Microsoft OneNote alkalmazás iPhone-ra vonatkozóan az, hogy ahhoz, hogy a lehető legtöbbet hozhassa ki, sok saját Microsoft termékre lesz szüksége. Ha nem rendelkezel az alábbiak mindegyikével, akkor most is megállhatsz, és próbáld ki az Evernote-et:
- iOS 4.xx vagy újabb verzió
- Microsoft OneNote ( a Microsoft Office Home és a Student, a Home and Business és a Professional alkalmazásokban )
- Internet Explorer 6 vagy újabb
- Windows Live ID
- Windows Live Essentials 2011
Igazából ezt olvassa - ha Mac-felhasználók vagy, akkor nagyjából szerencse van. Az iPhone-ról származó OneNote jegyzetek egyetlen módja a SkyDrive-on keresztül, és az egyetlen módja a SkyDrive notebookoknak az Office Live vagy a Microsoft OneNote segítségével történő működtetése. Jelenleg nincs Microsoft OneNote for Mac. Sajnálom.
A OneNote beállítása az iPhone-on
Az iPhone OneNote alkalmazás alapértelmezés szerint megjegyzi a Personal (Web) notebookot. Ez az, ahol az összes Quick Notes mentésre kerül. Ha még nem rendelkezik ez a noteszgéppel, akkor először létre fog hozni az iPhone alkalmazás első indításakor, így ez logikus kiindulópont.
1. lépés
Töltse le a Microsoft OneNote App for iPhone alkalmazást az App Store alkalmazásból. Siess, szabad!
2. lépés
Indítsa el a OneNote alkalmazást, és jelentkezzen be a Windows Live ID segítségével.

Ha nincs "van", akkor érintsd meg a Windows Live ID beszerzése lehetőséget.
3. lépés
Ebben az időben előfordulhat, hogy előre megtervezi első jegyzetét, hogy megismerhesse a OneNote funkcióit, és nézze meg, hogyan szinkronban van a felhővel és vissza. Érintse meg a Gyors jegyzetet az alsó eszköztáron.

Ez létrehoz egy felesleges jegyzetet a személyes (webes) notebookba.
4. lépés
Szöveget, fényképeket, felsorolt listákat és jelölőnégyzetet adhat hozzá a jegyzethez. A billentyűzet felett megjelenő gombok balról jobbra a következő funkciókkal rendelkeznek:
- Indítsa el a felsorolt listát
- Indítsa el a jelölőnégyzetet
- Fotó hozzáadása ( meglévő vagy új )
- A billentyűzet elrejtése

A jegyzet automatikusan mentésre kerül, de ha befejezte, és el akar indulni, érintse meg a jobb szélen található gombot a billentyűzet elrejtéséhez.

Ha vissza szeretne térni a noteszgéphez, érintse meg a szakasz nevét ( itt a "Nem feljegyzett jegyzetek ") a bal felső sarokban.
5. lépés
Amint láthatja, jegyzetét a Személyes (webes) noteszgépbe helyezték az Unfiled Notes szakaszban.

Sajnos nem tud átrendezni jegyzeteket, nem adhat hozzá részeket vagy felvehet jegyzetfüzeteket az iPhone alkalmazásból. Ez egy kicsit downer, de a legjobb, ha az iPhone mint gyűjtemény " vödör ", nem pedig egy igazi munkaterület. További szikrázó munkákhoz az Office Live vagy a Microsoft OneNote programra költözünk a Windows rendszerben.
OneNote jegyzetek és notebookok megtekintése és szerkesztése a SkyDrive-on
Még ha nincs telepítve a Microsoft OneNote is, az Office Live segítségével teljes körű szerkesztési és szervezési szolgáltatásokat érhet el. Bár ez nem ideális, nem kell vásárolnia semmit, ami teljesen groovy a könyvemben.
1. lépés
Látogassa meg a http://skydrive.live.com webhelyet, és jelentkezzen be ugyanazokkal a Windows Live ID hitelesítő adatokkal, mint amelyeket az iPhone alkalmazással együtt használt.

2. lépés
Kattintson a Saját dokumentumok elemre .

3. lépés
A Dokumentumok alatt megtalálja a személyes (webes) noteszgépét, amelyet az iPhone alkalmazással együtt használt. A jegyzetek megtekintéséhez kattintson az egérrel a számítógép fölé és kattintson a Szerkesztés lehetőségre a böngészőben .

Ez megnyitja a notebookot az Office Live szolgáltatásban.
4. lépés
A jegyzetet megtalálja a bal oldalon található Nem feljegyzett jegyzetek részben.

Szekciók létrehozása és a notebookok szervezése az Office Live alkalmazásban
Emlékezzünk arra, hogy a OneNote iPhone alkalmazásban nem tudjuk felvenni a jegyzetfüzeteket vagy új jegyzeteket rendezni. De az Office Live szolgáltatásban. Itt szeretné felállítani a notebookokat, és megszervezni azokat a megjegyzéseket, amelyeket az iPhone-on keresztül ütközött.
1. lépés
Kattintson jobb gombbal a bal oldali területre, és válassza az Új szakasz lehetőséget . Adjon nevet a szekciónak.

2. lépés
Húzza és dobja a jegyzeteket egy részből a másikba. Az összes jegyzetet így rendezheti.

3. lépés
Most ellenőrizze az iPhone alkalmazást, és látni fogja az Ön által létrehozott szakaszokat.

Az iPhone alkalmazásból felvehet jegyzeteket az Ön által választott részhez, navigálva hozzá, és Érintse meg a + jelet .

A Microsoft OneNote Desktop verzióval szinkronizált noteszgépek használata
Nem tudok rólad, de mindig azt szeretném használni az igazi dolgot, amikor komoly munkát akarok készíteni. Itt tudod használni a OneNote asztali verzióját, és változtatásokat szinkronizálni az iPhone alkalmazásod és a SkyDrive noteszgépek között.
1. lépés
A SkyDrive-ból kattintson a Megnyitás gombra a OneNote-ban, ahol látja. Megjelenik az Office Live szerkesztőablakban ...

.. és a SkyDrive-on.

2. lépés
Figyelmeztetés esetén az internetről származó fájlok esetleges káros hatása a számítógépre, kattintson az OK gombra .

Ne feledje, hogy a go3bez.docs.live.net megjelenik a hálózati helyek alatt, miután ezt megtette. Ne aggódjon. Csakis, hogy a Windows hozzáfér a SkyDrive-hoz a Windows Intézőből.
3. lépés
A Microsoft OneNote a notebookot közvetlenül a SkyDrive-ról nyitja meg. A szinkronizált notebook neve bal oldalon látható.

A mellette lévő Sync ikon azt jelenti, hogy az mentésre kerül az interneten.

A notebook részek balra lesznek, az egyes jegyzetek jobbra lesznek. Ez egy kicsit zavaros, mivel ezt másképp kezelik az Office Live-on, de nem nagy ügy. A szekciókat a tetején lévő füleken keresztül is navigálhatja.
Új szakaszokat hozhat létre jobbra kattintással a bal oldalon. Új oldalakat hozhat létre azáltal, hogy a jobb szélen lévő Új oldalra kattint .
4. lépés
Új notebook létrehozásához és szinkronizálásához a SkyDrive és iPhone készülékhez kattintson a Fájl hivatkozásra a OneNote-ban, majd válassza az Új lehetőséget.

5. lépés
A New Notebook (Új jegyzetfüzet) alatt válassza a Web lehetőséget, ahol a "Store Notebook on:" felirat olvasható.

Adjon nevet a notebooknak, majd kattintson a Bejelentkezés weboldalon a Bejelentkezés gombra .
6. lépés
Ha a rendszer kéri, adja meg a Windows Live ID hitelesítő adatait.

7. lépés
Ezen a ponton kiválaszthat egy mappát a mentéshez, vagy csak beillesztheti a Dokumentumokba.

Ha elkészült, kattintson a Létrehozás jegyzetfüzetre .
8. lépés
Menj előre, és készíts néhány jegyzetet.

Az Ön által létrehozott jegyzetfüzet és jegyzetek mostantól elérhetők lesznek az iPhone-on és a SkyDrive-on.


A legjobb része az, hogy a notebookok nyitva maradnak a OneNote-ban. Tehát nem kell a SkyDrive-hoz menni minden egyes alkalommal, amikor hozzáférni akar hozzájuk. Csak hagyd nyitva őket a OneNote-ban, és minden egyes alkalommal, amikor elindítja a OneNote-ot a Windows PC-jéről, látni fogja őket ott ülni, szinkronizálva és készen áll arra, hogy visszajusson a teendőitől.

Végül, a OneNote for iPhone automatikusan szinkronizálódik, de ha türelmetlenül érkezik, érintse meg a Touch Settings ( Érintő beállítások) és a Touch Sync Now ( Érintés szinkronizálása most) lehetőséget .

Következtetés: OneNote a valós életben
Mint látható, a OneNote for iPhone csak egy darab a puzzle. Annak érdekében, hogy a legtöbbet hozhassa ki az alkalmazásból, be kell építenie a SkyDrive és a Microsoft OneNote asztali verzióját a munkafolyamatba. Tehát, lényegében a következőket használja:
- A Microsoft OneNote ( desktop ) új notebookok és " komoly " munka létrehozásához.
- Office Live ( az interneten keresztül ) a jegyzetek eléréséhez nyilvános számítógépekről vagy valaki más gépéről ( vagy Mac-ről ).
- OneNote az iPhone számára gondolatok, tennivalók, ötletek és képek rögzítésére.
Az Office Live lehetővé teszi a notebookok megosztását más Windows Live felhasználókkal is, ami meglehetősen nagy teljesítményű együttműködési eszköz. Használhat egy megosztott OneNote noteszgépet, hogy nyomon követhesse a házastárssal egy élelmiszerüzletlistát vagy mézeskalácsot. Vagy készíthet jegyzetfüzetet barátainak és családtagjainak, és privát fotótápként is használhatja.
Természetesen a létrehozható notebookok és szekciók számának köszönhetően könnyedén elforgathatja a OneNote for iPhone alkalmazást a OneNote GTD rendszer nagy teljesítményű vödörjébe.
Az iPhone OneNote alkalmazás erőssége, hogy csúnya, megbízható, zökkenőmentesen működik a SkyDrive, az Office Live és a OneNote Windows verziójával, és ez az egyetlen hivatalos Microsoft Office alkalmazás az iPhone számára. Tudom, hogy sok a poo-pooing az app a blogoszférában, de azt hiszem, ha tud tanulni élvezni a OneNote, az iPhone app lesz a legjobb barát.