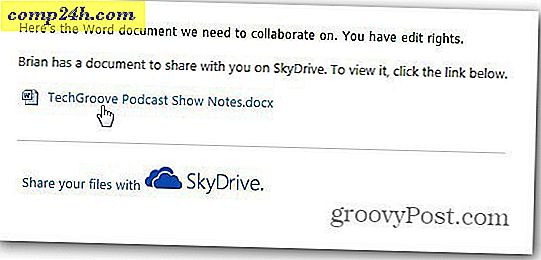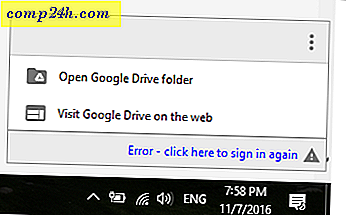Üzleti fiók hozzáadása a Windows 10 OneDrive és Mobile alkalmazáshoz
A Windows 10 új OneDrive Sync kliensének elérhetőségével a felhasználók a SharePoint szervezetüket használó felhasználók gyorsan hozzáadhatnak és kezelhetnek üzleti fiókokat. Ha a Windows régebbi verzióját futtatja, frissítenie kell az új klienst. Korábban megvizsgáltuk az új univerzális OneDrive alkalmazást a Windows 10 rendszerhez, amely szintén támogatja az üzleti fiókok hozzáadását.
Ha nem volt tudatában, ez a képesség már elérhető a mobil oldalon a dolgok már. Vessünk egy pillantást a fiók beállítására Windows, iOS, Android és Mac rendszeren.
Üzleti számla hozzáadása a OneDrive Sync Clienthez
Windows 10
Kattintson a jobb gombbal az Értesítési területen található OneDrive ikonra, majd kattintson a Beállítások gombra.
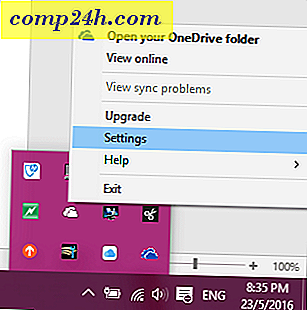
Válassza a "Fiók" fület, majd kattintson a Üzleti fiók hozzáadása gombra.

Ezután be kell jelentkeznie az Office 365 Business hitelesítő adatok használatával.

A OneDrive mappák konfigurálásához kattintson a Tovább gombra. Kiválaszthat egy másik helyet, például meghajtót vagy partíciót vagy botot az alapértelmezett beállítással. Ezután válassza ki a szinkronizálni kívánt mappákat.

Egy különálló OneDrive for Business ügyfél hozzá lesz adva az értesítési területhez.

A fájlkezelőből is hozzáférhet.

OneDrive Universal App for Windows 10
Ha az új OneDrive Universal Windows App programot használja, akkor hozzáadhat egy üzleti fiókot a hamburger menüből, és válassza a "Fiókbeállítások" lehetőséget.

Kattintson a Fiók hozzáadása lehetőségre, és jelentkezzen be az Office 365 hitelesítő adatokkal.

iOS és OS X
Ha a OneDrive-ot az iOS és az OS X rendszeren használja, ott is beállíthatja üzleti fiókját. Az iOS rendszeren érintse meg a fiók ikonját, kattintson az Üzleti fiók hozzáadása elemre, és jelentkezzen be.

Kattintson a fiókikonra a személyes és a munkahelyi fiókok közötti váltáshoz.

Az OS X rendszeren indítsa el a OneDrive alkalmazást, válassza a OneDrive ikont a menüsoron, majd kattintson a Beállítások lehetőségre.

Ezután válassza a Fiók lapot, majd kattintson az Üzleti fiók hozzáadása gombra. Kövesse a képernyőn megjelenő utasításokat a bejelentkezéshez.

Folytassa az OneDrive konfigurálását a mappák szinkronizálásához, hasonlóan a Windows rendszerhez. A Windows rendszerhez hasonlóan egy OneDrive ikont is hozzáad a menüsorhoz, hogy gyors hozzáférést biztosítson a OneDrive Business beállításainak kezeléséhez.

Android
A folyamat hasonló az Androidon is. Indítsa el a OneDrive alkalmazást, érintse meg a hamburger menüpontot, koppintson az Add OneDrive for Business lehetőségre, és jelentkezzen be.

A Microsoft a OneDrive asztali kliens számára új funkciót is kifejt, amely lehetővé teszi a feltöltési és letöltési sebességek manuális beállítását.