Hogyan lehet Hozzáadni a OneDrive-ot a Windows Küldés menühöz?
A Microsoft OneDrive meglehetősen a felhő tárolási szolgáltatás, és gyakorlatilag korlátlan mennyiségű tárhellyel, Office 365 előfizetéssel, rengeteg adatot tehet fel. Mindig megteheti a szabványos húzást a tartalom feltöltésére, vagy egyszerűbb módot szeretne.
Ez az a hely, ahol a OneDrive-ot a Windows helyi menüjébe helyezik. Ne feledje, hogy ez a Windows 7 és újabb verziókkal működik, és telepítve kell lennie a OneDrive asztali alkalmazásnak. A Windows 8.1 és a Windows 10 alapértelmezés szerint a OneDrive telepítve van, így bármit letölthetsz.
Adja hozzá a OneDrive-t Küldéshez a menübe
Nyissa meg a Futtatás párbeszédpanelt, és írja be: shell: sendto és nyomja meg az Enter billentyűt . A Windows 8 rendszeren használja a billentyűparancsot a Windows Key + R billentyűkombinációval a párbeszédpanel felemeléséhez.
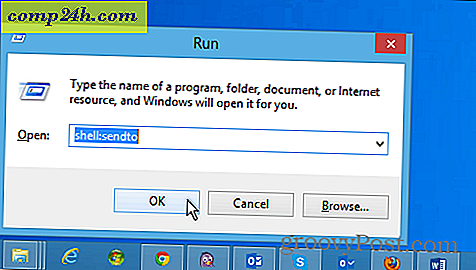
Ez megnyitja a SendTo mappát, és innen, mindössze annyit kell tennie, hogy a OneDrive ikont húzza át a mappába.

Ez mindennek megvan. Most, amikor jobb egérgombbal rákattint egy fájlra, akkor lehetősége van a OneDrive küldésére.

Ez elküldi a fájlokat a OneDrive gyökerére. De lehet, hogy bizonyos fájlokat szeretne elküldeni a OneDrive egyik mappájába, és te is tudsz. Csak hozzon létre parancsikonokat a gyakran használt helyekről a SendTo mappába.
Például az alábbi lövésnél egy parancsikont hozok létre a OneDrive Music mappájához. Ne feledje, hogy nem szeretné áthelyezni a mappát, csak hozzon létre egy parancsikont.

A legegyszerűbb módja annak, hogy jobb gombbal kattintson a mappára, és húzza a SendTo-ra. Ezután az egér elengedésekor válassza a Létrehozás parancsikonok parancsot .
Az alábbi képernyőképen például a OneDrive zenei és irodai mappáihoz hozzáadtam a hivatkozásokat.

Lehet, hogy nem akarsz eljutni, mert a Küldés listájához kéznél lehet. Szintén meg szeretné tisztítani a dolgokat a parancsikonok átnevezésével és a mappa ikonok testreszabásával.
Az alábbi példában átneveztem néhány rövidítést, és megváltoztattam a mappákat a Windows rendszerben található alapértelmezett ikonokra.

Ha más felhőtároló szolgáltatásokat is használ, azokat a Küldés menüben is hozzáadhatja. További részletekért tekintse meg az alábbi linkek egyikét.
- A Google Drive hozzáadása a Küldéshez menübe
- Adja hozzá a Dropboxot a Küldéshez menübe





