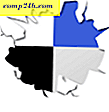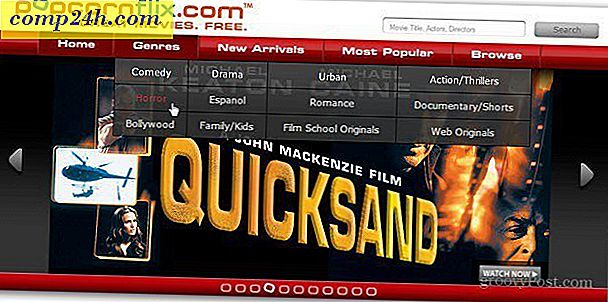Hogyan lehet hozzáadni, eltávolítani és újra megrendelni az alkalmazásokat a Unity Launcher alkalmazásban?
 Ubuntu 11.04 Natty Narwhal helyettesíti az ismerős Windows-szerű Gnome asztali környezetet a Unity asztali környezetével. Személy szerint a kapcsoló eleinte meglehetősen zavaros volt. Azt hiszem, még dühös voltam is. De miután eltöltöttem egy kis időt az Unity-szal, azt hiszem, kezdem elkapni - különösen azért, mert az Ubuntu-t egy netbookon futtatom, ami Unity erőssége.
Ubuntu 11.04 Natty Narwhal helyettesíti az ismerős Windows-szerű Gnome asztali környezetet a Unity asztali környezetével. Személy szerint a kapcsoló eleinte meglehetősen zavaros volt. Azt hiszem, még dühös voltam is. De miután eltöltöttem egy kis időt az Unity-szal, azt hiszem, kezdem elkapni - különösen azért, mert az Ubuntu-t egy netbookon futtatom, ami Unity erőssége.
Különben is, én leginkább pusztult el, amikor elvesztettem a drágaköveket. A Windows gyorsindító sávjához hasonlóan a Gnome lehetővé teszi, hogy a leggyakrabban használt alkalmazásokat és dokumentumokat a legfelső panelen lévő kényelmes ikonok segítségével indítsa el. Az Unity segítségével nincs ilyen dolog. Inkább minden grafikus hivatkozás a függőleges indítópultra korlátozódik, amely a képernyő bal oldalának magasságát futtatja és automatikusan elrejti.
Bár a Gnome panel hasonló volt a Windows tálcájához, az Unity indító több, mint az OS X dokkoló. Alkalmazási ikonok jelenik meg itt, amikor futnak, és ott is eldöntheti, hogy tartósan tartja a kedvenceit ( hasonlóan ahhoz, hogy az alkalmazást a tálcára húzza ). Az ikonok rögzített méretűek, és ha a hivatkozások meghaladják a képernyő függőleges kiterjedését, összeomlanak a Cover Flow-szerű módon.
Amikor először frissítesz Natty Narwhal-ra, az Unity-indító tele lesz olyan szemétdel, amely kevéssé befolyásolja azt, amit gyakran használsz. Szóval, vigyünk egy kis időt arra, hogy a dolgokat csak úgy kedveljük.
Alkalmazások eltávolítása az Unity Launcher alkalmazásból
Ez könnyű. Az alkalmazások eltávolításához az indítóból egyszerűen kattintson a jobb egérgombbal, és törölje a jelet a Keep in Launcherben .

Ne feledje, hogy az eltávolítás befejeződéséig nem lesz eltávolítva az alkalmazásból. De ezután lesz a hajad.
Megjegyzés : A Munkaterület-váltót, az Alkalmazásokat, a Fájlokat és a Mappákat vagy bármely más meghajtót nem távolíthatja el. Megszabadulhat tőlük, vagy legalábbis kevésbé zavaróvá teheti őket. Ezt egy másik bemutatóban fedezem.
Alkalmazások hozzáadása a Unity Launcherhez
Ha egy alkalmazást hozzáad a Unity indítóhoz, futtassa le, majd kattintson a jobb egérgombbal, és jelölje be a Keep In Launcher parancsot . Elég egyszerű.

Az alkalmazások újratervezése az Unity Launcher alkalmazásban
Mivel az Unity interfész " Érintőképernyő készenlét " -nek tűnik, az ikonra kattintással és húzással az indítóban nincsenek várt hatások - pl. Az ikonok átrendezése. Erre a megoldás nyilvánvaló, ha úgy gondolod; hogy újratöltse az alkalmazásban lévő alkalmazásokat, akkor kattintson rá és tartsa lenyomva, amíg el nem rejtődik, mint ahogyan az iPad ikonjainak újratervezésével.

Következtetés
Oké, tehát ez a három tipp lehet, hogy képes legyőzni a Unity oldalsáv-indítóját a munkafolyamat sebességével. De mindent, amit mondunk és kész, én tényleg javaslom figyelmen kívül hagyni az oldalsávról, és barátkozni a Super billentyűvel ( pl. Windows kulcs vagy Apple / Command Key ). Majd később elmondom részletesebben, de most egy sajtót adok, és próbálj meg néhány betűt beírni, és látni fogod, miért ez a legjobb lehetőség az alkalmazások elindítására és a dokumentumok megkeresésére.
További Ubuntu tippek maradjanak!