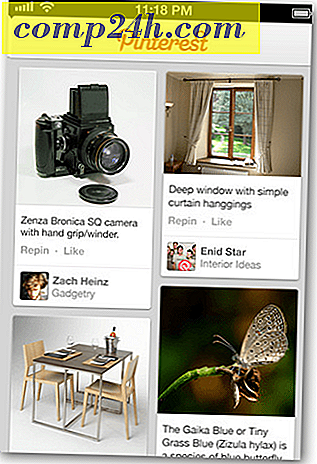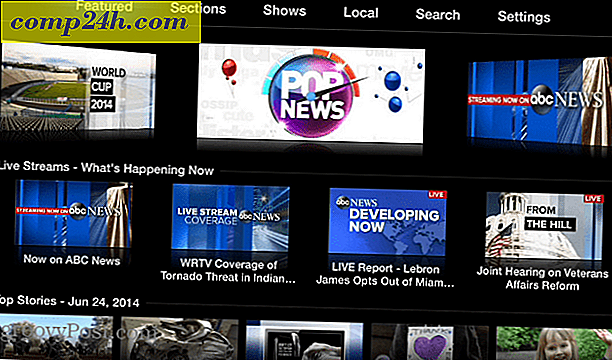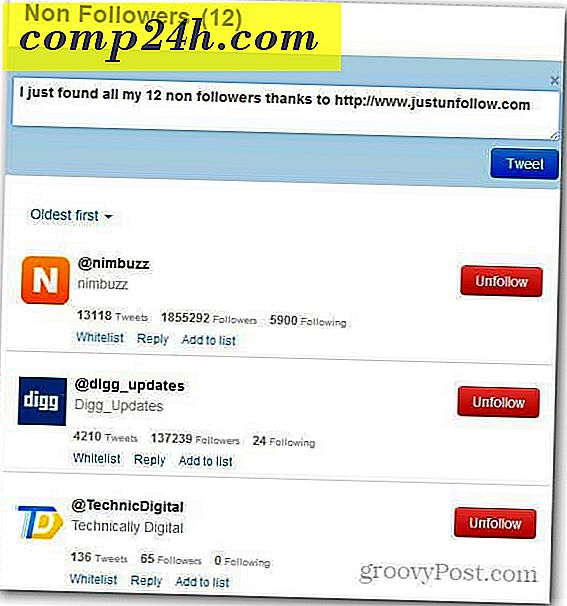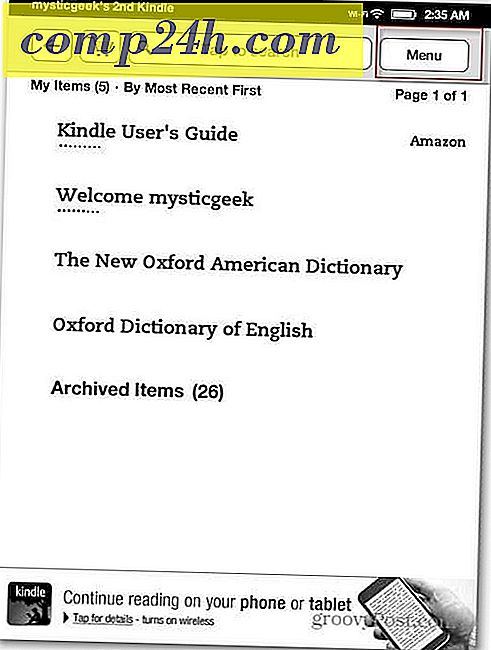Hogyan lehet hozzáadni egy vízjeles táblázatot az Excel 2016-ban?
Korábban bemutattuk, hogyan kell vízjelet adni a Microsoft Word dokumentumokhoz. Bár az Excel-ben nincs beépített vízjel funkció, például a Wordben, még mindig létrehozhat vízjeleket a táblázatban. Ez csak egy kis kreativitást igényel.
Az Excel, bár nagyon tiszteletben tartja végtelen adattörő erejét, nem különösebben a nyomtatóbarátság felé irányul. De időnként megkapod a táblázatokat papírra. Miközben az Excel Excel titkosítási és jelszavas védelmi eszközei digitális formában biztosítják a táblázatok biztonságát, a vízjel segíthet az érzékeny adatoknak a kinyomtatás során történő megjelölésében és ellenőrzésében.
Ebben a cikkben megmutatjuk, hogyan.
Kép hozzáadása vízjelként a munkafüzetekhez az Excel 2016-ban
A Microsoft Word dokumentumokhoz képest az Excel formázása egy kicsit intuitív. Az Excel-ben lévő vízjelek használata nem kivétel. Nincs beépített vízjel funkció, ezért helyettük be kell illeszteni egy képet a táblázatra, majd kicsit be kell csípnie.
A kép hozzáadásának helye a fejlécben található. Ehhez lépjen a Beszúrás fülre, és kattintson a Fejléc és láblécre . Ezzel a Fejléc és lábléc eszközök szalagjába kerül, és elkezdheti szerkeszteni a fejlécet.
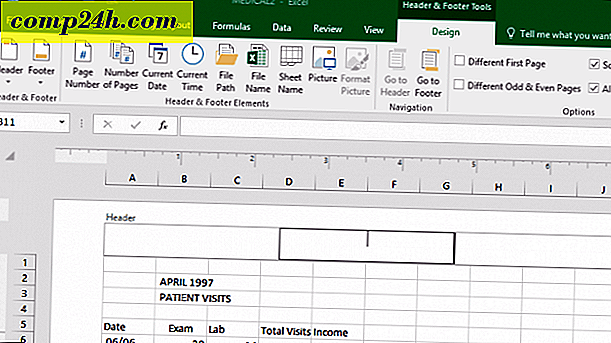
A kép felvételéhez kattintson a Kép gombra.

A Microsoft Wordtől eltérően kezdetben nem látja az előzetesen beillesztett előnézeteket. Ehelyett csak egy szöveges szöveget fog látni, amíg a fejlécen kívül nem kattint.

Amint láthatja, az imént beillesztett kép összeütközésbe kerül az adatokkal.

A kép módosításához kattintson a fejlécre és a láblécre, majd kattintson a Kép formázása gombra, majd válassza a Kép fület. Itt beállíthatja a fényerőt és a kontrasztot a Képvezérlés részben. Kattints a Color (Színes) legördülő menüre, majd válaszd ki Wa kiabálást a jó vízjel effektusért.

Most az adataid nem fognak elveszni a képen.

Használja a WordArt-ot vízjel hozzáadása az Excel 2016-ban
A szövegalapú vízjelekhez használhatja a Word-műveket. Ez hasonló a vízjel felvételéhez használt módszerhez a Microsoft Word 2016-ban. A lépések nagyjából azonosak az Excel 2016-ban. Válassza ki a Beszúrás fület, kattintson a Word Art menüre, majd válassza ki a kívánt stílust.

Írja be a vízjel szövegét, jobb egérgombbal kattintson a Word Art szövegre, majd kattintson a Formátum formázása parancsra.

Ez aktiválja az Alakformázás feladatablakot. Kattintson a Szöveges beállítások fülre, válassza a Szöveg és kitöltés fület, majd bontsa ki a szövegbeviteli és körvonal menüket. Használja a Transparency csúszkát a WordArt opacitásának beállításához.

Tessék, itt van. Mondd el nekünk mit gondolsz. Ezek az utasítások és a képernyőképek kifejezetten az Excel 2016-ra készültek. Ha az Excel korábbi verzióját futtatja, nézze át a vízjel hozzáadásával kapcsolatos utasításokat a korábbi verziókban.
További Excel-tippekért nézze meg a 10 Microsoft Excel 2016 tippet, amelyet minden felhasználónak tudnia kell.