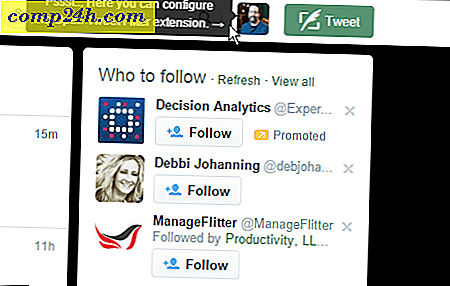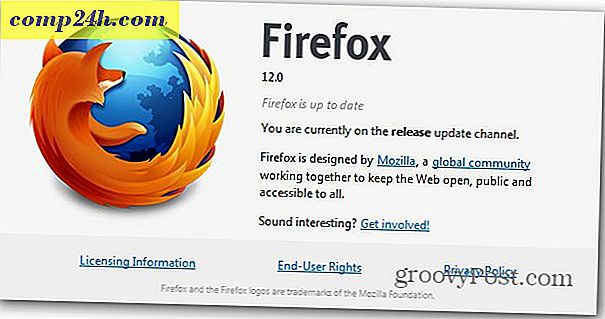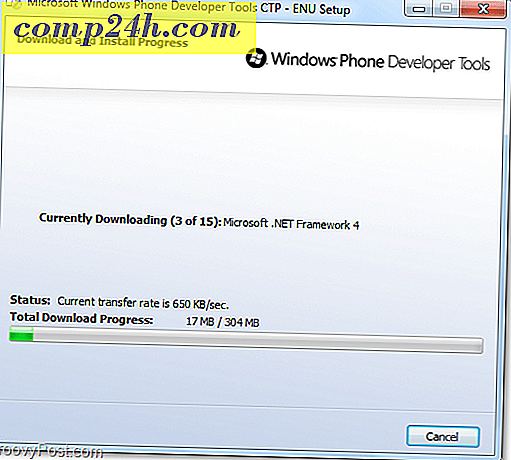A Google Naptár hozzáadása az Outlook 2007 programhoz

Az Outlook 2007 párhuzamos naptár nézetének támogatásával, a Google Naptár hozzáadásával az Outlook 2007 ügyfelem munkájához egyszerű, mégis hatékony módja annak, hogy elkerüljék a személyi találkozók hiányát. A folyamat úgy működik, hogy beállítja az Outlookot, hogy csatlakozzon vagy előfizetjen a Google Naptárak saját ICAL-címére.
Frissítve 2010/12/04 - Frissítettem az Outlook 2010 cikkét.
Mielőtt hozzáadná a naptárat, fontos megérteni két dolgot az Outlook Outlook Internetes naptárhoz (ICAL) történő csatlakoztatásához:
- Az ICAL csak a READ CSAK hozzáférést biztosít a Google naptárába az Outlookon belül. Nem tehetsz módosítást.
- A személyes ICAL-címen nincs hitelesítés, ezért ne ossza meg vele bárkinek, hacsak nem szeretné megtekinteni az összes Google Naptár kinevezését / eseményét.
Oké, elég kis beszélgetés. Hogyan csináljuk?
A Google és egyéb internetes naptárak hozzáadása a Microsoft Outlook 2007 programhoz.
1. lépés
Az ICAL cím megtalálása egy kicsit bonyolult lehet. Először nyissa meg Google Naptárát, kattintson a Beállítások lehetőségre . Ezután az oldal betöltése után kattintson a Naptárak elemre .

2. lépés
Kattintson az Outlook programban megjeleníteni kívánt naptárra . Az alábbiakban kiválasztottam a groovyDexter Naptárt.

3. lépés
Görgessen lefelé az oldalon, és keresse meg a Privát cím szekciót . Kattintson a jobb egérgombbal az ICAL gombra, és kattintson a Másolás másolása ( vagy másolás helye linkre, ha a Firefoxot használja ), hogy megkapja a titkos címet. Másolja át az ICAL gombtól kapott URL címet a jobb egérgombbal történő másolással

Mielőtt tovább folytatta, átmásolta az ICAL-címet a PRIVATE címből, és nem a naptár címéről? Ez a választás fontos. Dupla ellenőrzés most.
4. lépés
Nyissa meg az Outlook programot, kattintson az Eszközök> Fiókbeállítások lehetőségre

5. lépés
A fiókbeállítások felugró ablakában kattintson az Internetes naptárak elemre . Ezután kattintson az Új gombra, majd illessze be az ICAL címet a fehér mezőbe, és kattintson a Hozzáadás gombra .

6. lépés
Adjon nevet a Naptár mappának és egy opcionális leírásnak. Jelölje be a Frissítési korlát alatt látható négyzetet
Megjegyzés: Az Update Limit (Korlátfrissítési korlát) csak megtartja az Outlook programot a naptárszolgáltató spameléséből

7. lépés
Nyissa meg az Outlook-naptárat, és keresse meg az újonnan létrehozott Google Naptárt a bal oldali sávon. Jelölje be a jelölőnégyzetet a meglévő Naptár mellett.

Brácsa! Most egyszerre láthatja mind az Outlook Naptárat, mind a Google Naptárt . Ne felejtsd el, hogy ez a folyamat a Google Naptárját "csak olvasható" állapotban hagyja, így az Outlookból nem lesz képes rendetlenné tenni. Ha úgy találja, hogy nem frissül elég gyakran, csak nyomja meg az F9 billentyűt, ha kényszerít egy frissítést / húzást a Google Naptárból.
Az eredménynek olyannak kell lennie, mint a naptár:

Kérdések, megjegyzések? Vedd el a megjegyzést alább, vagy csatlakozz hozzánk az ingyenes technikai támogatási közösségi fórumunkban!