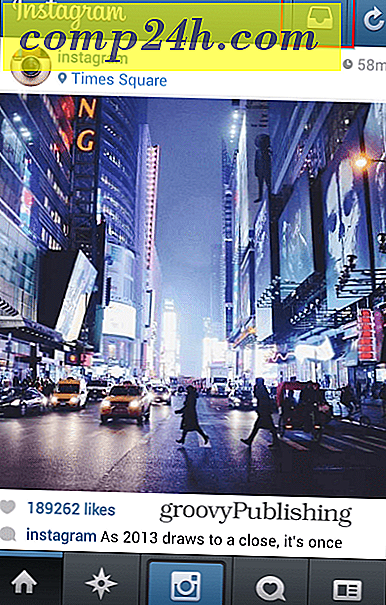A Windows 7 Explorer alapértelmezett mappájának módosítása
A Windows 7-ben a felhasználói felület, beleértve a tálcát, ugrálási listákat stb., Hatalmas frissítés volt. De mi a helyzet a mappakerettel a tálcán? Hasznosnak találom, hogy csak rákattintok rá, és azonnal a Windows Intézőben a könyvtáraim mappáiban ülök. De mint bármely groovy geek, én is szeretnék választani a saját sorsomat, szóval változtassunk meg, hol mutat rám!
Hogyan változtassa meg az Explorer alapértelmezett mappáját a Windows 7 rendszerben?
1. lépés
Kattintson jobb gombbal az Explorer tálcaikonjára és válassza a Tulajdonságok kiválasztása parancsot .
Ne felejtse el, hogy jobb egérgombbal kell rá, majd jobb egérgombbal kattintson rá a ugró listán belül, amely megjelenik a helyi menübe, ahol a Válasszon tulajdonságokat.
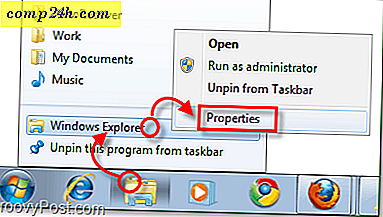
2. lépés
A parancsikonnak alapértelmezés szerint meg kell nyitnia, de ha nem csak kattintson a Parancsikon lapra.
Ezen a lapon az egyetlen érdekes terület a Cél mező. Alapértelmezés szerint a cél a következőre mutat :
% Windir% \ explorer.exe
Ez a hely pontosan ott van, ahol azt szeretnénk, hogy mutasson, így ne módosítsa azt egyáltalán. Mit fogunk csinálni, adjunk hozzá egy kis szöveget.
Írjon be egy üres helyet a% windir% explorer.exe rész után, majd írja be közvetlenül a mappáját. Például szeretném rámutatni a Letöltések mappára, így az enyém lesz:
% windir% \ explorer.exe C: \ Felhasználók \ grooveDexter \ downloads \
Vagy csak felvehettem % userprofile% \ downloads \ mivel ez automatikusan a C: \ Users \ grooveDexter \ mappára mutat. Figyelmeztetés Nem változtattam meg az első részt, csak feltettem a mappát közvetlenül az explorer.exe után. Ez az eljárás kissé zavarónak tűnhet, ezért olvassa el az alábbi képernyőképet, mivel egy kicsit jobban megmagyarázza. Ne felejtse el kattintson az OK gombra a módosítások mentéséhez!

Kész!
Mostantól, amikor a Tálcán található Windows Intéző parancsikonra kattint, akkor a 2. lépésben megadott mappába nyitható meg! Groovy eh? 
Ha valaha is vissza akar térni az eredeti beállításokhoz, csak menj vissza és módosítsd a célt, és állítsd vissza a% windir% \ explorer.exe alapértelmezett elérési útjára.