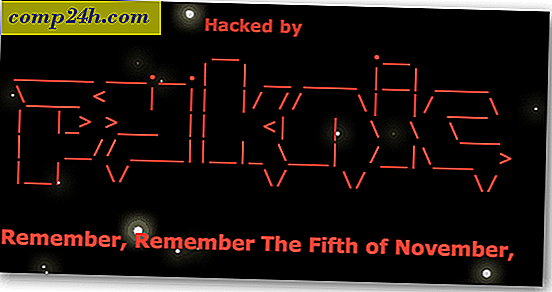A Windows 10 telepítése nagyobb méretű merevlemezre vagy SSD-re történő klónozása vagy áthelyezése
 A technológia terén a frissítés az élet ténye, legyen az operációs rendszere, alkalmazások vagy hardvereszközök. Az egyik leggyakoribb hardverelem-felhasználó, akinek frissítenie kell a helyi merevlemezt. Ennek okai közé tartozik a korlátozott tér, a jobb teljesítmény, az olyan képességek kihasználása, mint az UEFI vagy a GPT lemezek támogatása. Az új SSD meghajtóra történő frissítés például hosszú évekig meghosszabbíthatja a laptop PC asztalának élettartamát. Tudom, többször is tettem.
A technológia terén a frissítés az élet ténye, legyen az operációs rendszere, alkalmazások vagy hardvereszközök. Az egyik leggyakoribb hardverelem-felhasználó, akinek frissítenie kell a helyi merevlemezt. Ennek okai közé tartozik a korlátozott tér, a jobb teljesítmény, az olyan képességek kihasználása, mint az UEFI vagy a GPT lemezek támogatása. Az új SSD meghajtóra történő frissítés például hosszú évekig meghosszabbíthatja a laptop PC asztalának élettartamát. Tudom, többször is tettem.
A frissítéssel kapcsolatos probléma azonban a meglévő operációs rendszer és az adatok új meghajtóra történő átállításával foglalkozik. Végül is, ki szeretné újratelepíteni az operációs rendszert, kitalálhatja, hogyan kell újraaktiválni, nyomon követni és újratelepítenie kell az összes alkalmazást, és oh igen, át kell helyeznie az összes személyes fájlját. Igen, nem én! Ezért próbálok megnézni egy alternatív folyamatot a beépített rendszerkép és az Easeus Todo Backup használatával, hogy visszaállíthassa a telepítést egy nagyobb vagy kisebb lemezre.
Van egy alternatíva a rendszer képalkotásában és a klónozásban. Ebben a cikkben megnézzük a beépített System Image és Easeus Todo Backup segítségével a meghajtót egy nagyobb vagy gyorsabb merevlemezre.
Vigye át a Windows 10 telepítését egy új merevlemezre vagy SSD-re
A Windows 10 tartalmaz egy beépített opciót System Image néven, amely lehetővé teszi a telepítés teljes reprodukálását a partíciókkal együtt. Már lefedtük a rendszer képének létrehozására vonatkozó lépéseket. A biztonsági másolat készítéséhez külső USB merevlemezre van szüksége a kép tárolásához. A külső merevlemez sok tárhellyel olcsó és ajánlott vásárolni; függetlenül attól, hogy olyan tevékenységet kíván-e végrehajtani, mint ez, vagy rendszeresen mentett rendszerét.
A Windows 10 rendszerben és a Windows korábbi verzióiban a System Image egyik fő problémája; nem támogatja az olyan partícióelrendezések helyreállítását, amelyek kisebbek, mint a kicserélendő meghajtó. Ha például egy 500 GB-os merevlemezről egy 256 GB-os SSD-re vált, amikor megpróbálja visszaállítani az 500 GB-os lemezről létrehozott rendszerképet, hibát kap, jelezve, hogy a lemez túl kicsi. Ha ez a helyzet az Ön számára, akkor a rendszerképzés nem használható; ehelyett a klónozást kell fontolóra venni, részletesen részletesebben ebben a cikkben.

A biztonsági mentés elkészítése után állítsa le a számítógépet, telepítse a merevlemez vagy az SSD meghajtót, indítsa el a számítógépet, majd töltse be a BIOS vagy az UEFI firmware-t. Ellenőrizze, hogy a meghajtó észlelhető-e. Miután megerősítette ezeket a változtatásokat, csatlakoztassa a külső merevlemezt, majd kapcsolja be a készüléket. Indítsa el a Windows 10 telepítőlemezét, amely a korábban létrehozott rendszerkép visszaállításának megkönnyítésére szolgál. Amikor megérkezik az Install Now (Telepítés most) képernyőre, kattintson a Javítás számítógép hivatkozásra; ez betölti a helyreállítási környezetet.

Kattintson a Hibaelhárítás elemre, majd a Rendszerkép helyreállítása menüre.

A külső merevlemezt a legfrissebb rendszerkép mellett kell felismerni. Ha ez nem a helyes, használja a Rendszer kép rádiókeretének kiválasztását, válassza ki a megfelelő képet, majd kattintson a Tovább gombra.

Ha egynél több helyi lemezt vagy partíciót tartalmaz, akkor kizárhatja azt a helyreállítási folyamatból.

Miután megerősítette a beállításokat, kattintson a Tovább gombra a visszaállítás megkezdéséhez, majd várjon. A helyreállítás a rendszerkép méretétől függően eltarthat. Ha befejezte, a Windows 10 újraindul, majd indít a Windows 10 asztalra.

Lehetséges, hogy ha a rendszerképet nagyobb lemezekre állította vissza, akkor újra kell konfigurálnia a partíciókat, ha visszaállította a képet egy nagyobb merevlemezre vagy SSD-re. A Windows 10 rendszerben nyomja meg a Windows billentyűt + X, kattintson a Lemezkezelés lehetőségre, ott megjelenik egy el nem osztott hely. Ezt a területet a Kiterjesztett kötet varázsló segítségével visszaállíthatja. Kattintson a jobb egérgombbal a rendszerpartícióra, majd kattintson a Kiterjesztés parancsra, kattintson a Tovább gombra, majd kattintson a Befejezés gombra.

Visszaállítás egy kisebb merevlemezre vagy SSD-re
Ha az ellenkező irányba megy, ami egy kisebb merevlemezre vagy SSD-re történő visszaállításra kerül, akkor a klónozás lesz az ajánlott lehetőség. A legjobb megoldás a Windows 10 telepítésének klónozásához és helyreállításához az ingyenes EaseUs Todo Backup. A EaseUs Todo Backup nem csak vissza tudja állítani a Windows 10 telepítésének biztonsági másolatát, hanem egy nem megfelelő partícióelrendezést is. Itt ingyenes példányt tölthet le.
Miután telepítette az EaseUS Todo Backup programot, indítsa el az alkalmazást. A céllemezt vagy az SSD-t a számítógéphez kell csatlakoztatnia, ahol a Windows 10 telepítését klónozni szeretné. Ez többféleképpen is végrehajtható, a tárolóeszköz helyi lemezként telepíthető; vagy telepítse azt egy USB külső házba, majd csatlakoztassa a számítógépéhez. A céllemez csatolásának módja után indítsa el az EaseUs Todo Backup alkalmazást, kattintson a Klón lapra.

Válassza ki az operációs rendszert tartalmazó forráslemezt. Amint az az alábbiakban látható, két lemezem van csatolva: a Windows 10 telepítése merevlemezre 0 31 GB és az új LOCALNEW lemez 25 GB, ahol a klón másolódni fog. Kattintson a Tovább gombra.

A következő lépés a céllemez kiválasztása, ebben az esetben a LOCALNEW 25 GB-os meghajtó. Kattintson a jelölőnégyzetre, majd kattintson a Tovább gombra.

A következő képernyőkép mutatja a lemez elrendezését, miután a régi meghajtót újra klónozta. Kattintson a Folytatás gombra a klón megkezdéséhez.

Kattintson az OK gombra a módosítások megerősítéséhez.

Ez a folyamat eltarthat egy ideig a klón méretétől és az adatok mennyiségétől függően. Miután a klón befejeződött, kattintson a Befejezés gombra, állítsa le a számítógépet, távolítsa el a régi tárolóeszközt, telepítse és konfigurálja az új merevlemezt vagy az SSD-t rendszerindító meghajtójaként.

Kapcsolja be a számítógépet, a Windows 10 a korábbi verziói szerint induljon el, de ha problémákat tapasztal az aktiválással kapcsolatban, használhatja az Aktiválás hibaelhárítót a Windows 10 évfordulós frissítésével vagy újabb verzióval a problémák megoldása érdekében.
Ez feltétlenül egy érintett feladat, és a tárolóeszközük frissítését fontolóra vevő felhasználóknak alaposan meg kell fontolniuk a használatra tervezett migrációs módszert. Az én személyes leckém, ha egy olyan tárolóeszközre költöz, amely nagyobb, mint amelyet kicserél, a Windows 10 beépített rendszer kép eszköze több mint elegendő. Ha kisebb merevlemezre vagy SSD tárolóra költözött, akkor szüksége lesz egy harmadik féltől származó segédprogramra, mint például a EaseUs Todo Backup. Magától értetődik, hogy további eszközökre van szükség a helyreállításhoz, például külső merevlemezhez vagy akár külső tároláshoz.