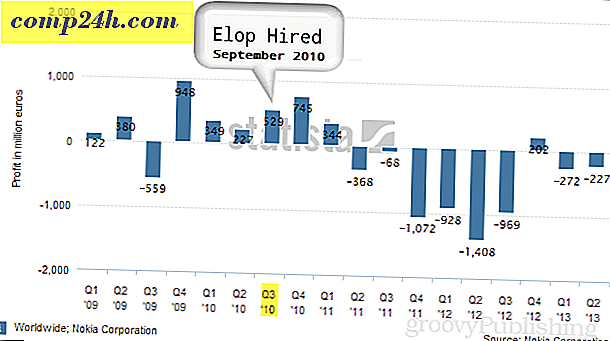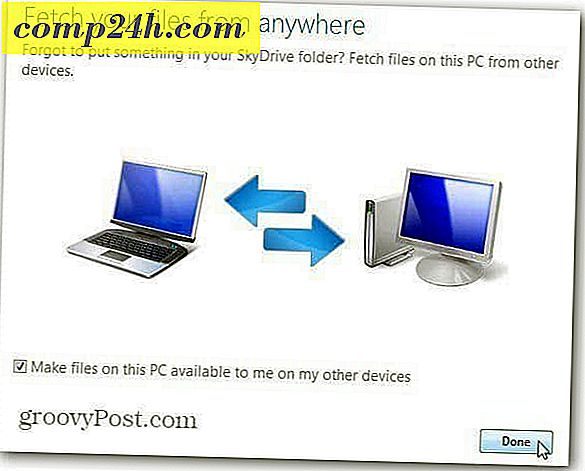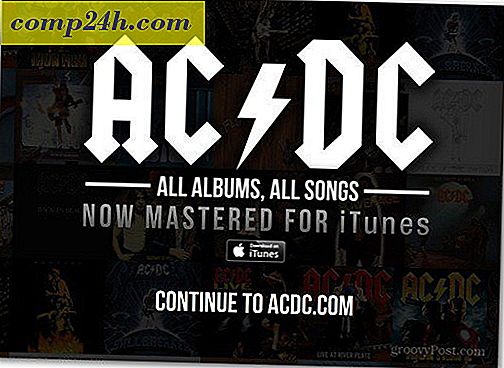Hogyan lehet konvertálni és módosítani a képeket Snagit Batch Image Conversion varázslóval?
 A TechSmith Snagit minden egyes pennyért megéri. Két éve használom, és még mindig felfedezem, hogyan könnyíthetem meg életemet. Megoldás : a Snagit Batch Image Conversion Wizard .
A TechSmith Snagit minden egyes pennyért megéri. Két éve használom, és még mindig felfedezem, hogyan könnyíthetem meg életemet. Megoldás : a Snagit Batch Image Conversion Wizard .
Ha olyan vagy, mint én, és a SnagIt-et kizárólag az elsődleges funkciójára használtam - a képernyőképek rögzítése és megjegyzése - akkor még soha nem használta a Snagit Batch Image Conversion Wizard-t. Észrevettem, hogy a jobb egérgombbal a helyi menüben a Windows Intézőben van, de én mindig átgondoltam. De bárki számára, aki többszörös képfájlokkal dolgozik rendszeresen, a Snagit Batch Image Conversion Wizard egy segédprogram, amely csak arra vár, hogy megérjen. Ezt a rejtett gyöngyöt használva, amely a Snagit for Windows rendszerhez tartozik, a következőket teheti:
- Több fájl konvertálása más formátumba: .png, .bmp, .jpg, .gif, .pdf, .tif, .img, .ico, .wpg, .psd-csak néhányat említsünk.
- A képek maximális méretének vagy szélességének százalékos arányának átméretezése
- Adjon vízjelet egy képsorhoz
- Képek elforgatása
- Adjon hozzá árnyékokat, határokat, feliratokat, szélhatásokat és gyakorlatilag minden mást, amit Snagit tehet
- A képek automatikus átnevezése
- Trim képek
- Tweak színmélységet, színkorrekciót és színcserét
- Fejlessze a SEO-t a jelentések nevének hozzáadásával!
Lényegében a Snagit Batch Image Conversion képes ismétlődő képszerkesztési feladatokat végrehajtani, átalakítani a képeket webes formátumokba és fájlméretekbe, és sokkal gyorsabban és egyszerűbben dolgozni a képfájlokkal. Példaként megmutatom, hogyan vehetsz el egy .JPEG-fájlokból álló csoportot és felkészítheted őket egy -stílusú blogbejegyzésre. Ezek a képernyőképek, amelyeket az én iPhone-jámmal készítettem. Azt akarom tenni, hogy átalakítsuk őket a .PNG-be, adjunk hozzá egy árnyékot, méretezzük át őket, és adjunk nekik egy SEO-barát fájlnevet. Ezek a feladatok 15 különböző képfájllal egyenként történő végrehajtása általában örökké tart . De nem Snagit Batch Image Conversion varázslóval!
( Valójában az iPhone alapértelmezés szerint mentse a .PNG képernyőképeket, de a bemutató érdekében a .JPG fájlokat használom. )
Első lépés
Adja hozzá a képfájlokat a kötegelt konverziós varázslóhoz kiválasztva őket, és kattintson jobb gombbal rájuk. Válassza a Snagit> Kötegképek konvertálása lehetőséget .

Ahogy láthatja itt, a .JPG formátumban több, meglehetősen ismeretlen fájlnevem van. Mindez hamarosan megváltozik.
Második lépés
A következő képernyőn lehetősége van további fájlok hozzáadására vagy eltávolítására, amelyeket már kiválasztott. Ha elégedett a választottakkal, kattintson a Tovább gombra .

A harmadik lépés
Ez a következő képernyő, ahol a mágia történik. Ide kattintva hozzáadhatja a konverziós szűrőket a Módosítási legördülő menüben, és választhat egy nagyszámú konverziós szűrőből. Ezeknek a képhatásoknak és módosításoknak ismerniük kell a Snagit szerkesztőtől.

Megjegyzés: Ha nem kíván változtatni semmit a képekről, kihagyhatja ezt a lépést, és továbbhaladhat a kimeneti fájlformátumra.
A negyedik lépés
A legtöbb konverziós szűrőnek van néhány speciális beállítása. Ismét meg kell tudnia, mit kell tennie ezekkel a hatásokkal a Snagit szerkesztővel. Az illusztráció érdekében a Batch Conversion Wizard a Snagit emblémáján megjeleníti a hatásait ( egyenként ).

Adjon hozzá annyi konverziós szűrőt, amennyit szeretne, és kattintson a Tovább gombra .
Ötödik lépés
A Kimeneti beállítások ablakban kiválaszthatja azt a mappát, ahová az átalakított fájlokat menteni kívánja, és melyik fájlformátumot szeretné menteni. Személy szerint szeretném elhelyezni az átalakított képeket egy másik mappát, mint az eredetiket, csak azért, hogy ne keveredjenek össze.

Használhatja az eredeti fájlneveket, ha elégedett velük, de sokkal hasznosabb egy automatikus fájlnév beállítása. Ehhez válassza az Automatikus fájlnév lehetőséget, és kattintson az Opciók gombra .
Hatodik lépés
Ha valaha dolgozott a zenei könyvtári szoftverekkel, például a Windows Media Player vagy az iTunes, akkor a következő képernyő ismerős lesz. Kezdje el az automatikus fájlnevet tetszőleges tetszőleges szöveg beírásával. Ez szerepel az összes fájlnévben. Ezután adja hozzá a többi fájlnév összetevőjét, például az eredeti fájlnevet, a rendszer dátumát vagy automatikus számát. Itt hoztam létre a fájlneveket a dátummal, majd a " snagit tutorial " szavakat, majd automatikusan növekvő számot.

Kattintson az OK gombra, ha elkészült, majd kattintson a Tovább gombra .
Hét lépés
Minden jól néz ki? Groovy. Kattintson a Befejezés gombra .

Nyolcadik lépés
Élvezze a kötegelt konvertált képeket.

Amint láthatja, a pirított képfájlok most egy webes formátumra és fájlméretre lettek konvertálva, logikus fájlnevet kapva, hogy összegyűjtsék, dátumozzák és megadják a csepp árnyékot és a vízjelet. Készen állnak arra, hogy bekerüljenek egy blogbejegyzésbe - és csak pár másodpercet vett igénybe, egész délután helyett.
Következtetés
Ez csak egy példa a kiváló Snagit Batch Image Conversion Wizard-ról. Azt is használhatja tömeges forgatáshoz képek, konvertálni PDF-fájlok, tömeges átméretezés képek tömeg átnevezése képek, tömeges vízjel képek és bármi mást, amit rendszeresen csinál a képek használat előtt. És ami a legjobb, teljesen ingyenes, ha már van Snagit. Beszélj egy bónuszt!
Ne legyen Snagit másolata? Kattintson ide, hogy megragad egy példányt vagy próbáljon meg először játszani.