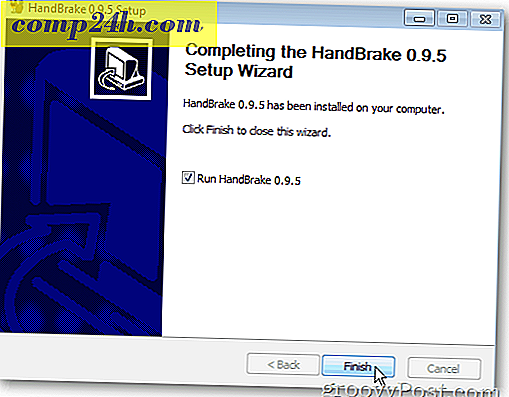Hogyan másolhat DVD-filmet iPadre vagy iPhone-ra?
A DVD-gyűjtemény másolása iDevice-re (iPad, iPhone vagy iPod) nagyon egyszerű, ha tudod, hogyan kell csinálni. A közelmúltban a feleségem és én a hosszú távú repülést a gyerekekkel kötöttük. A kedvenc DVD-k iPaden és iPhone-on valóban életmentőnek bizonyultak. Íme, hogyan másolták a DVD-ket.
A DVD dekódolása és másolása a merevlemezre
Először meg kell dekódolni a DVD-t, és másolnunk kell tartalmát a merevlemezünkre. Ehhez használja a szabad DVDFab nevű alkalmazást. A DVD-lemezek DVD-re történő átírása egyszerű, és Brian Burgess itt a -ban írta lépésről-lépésre bemutatóját arról, hogyan lehet DVD-t konvertálni egy ISO fájlba. Kövesse lépéseit, ahol azt mondja, hogy tesztelje a VOB fájlokat a VNC-vel, majd tovább folytassa a 2. lépéssel.
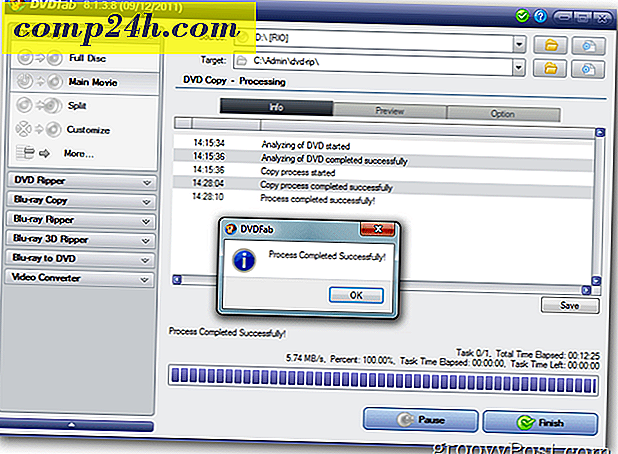
Telepítse a HandBrake-t és átkódolja a Video / Audio fájlokat
Most, hogy a DVDFab átmásolta a DVD-t a merevlemezünkre, itt az ideje annak, hogy a fájlokat olyan formátumúra alakítsuk át, amelyre a iPad / iPhone képes. Ezt egy másik ingyenes alkalmazással, kézifékkel fogjuk megtenni.
Nyissa meg a böngészőt, és keresse fel a kézifék letöltési oldalt. Töltse le az operációs rendszer verzióját.
Példámban a Windows verziót használom.

Futtassa a telepítőt, és fogadja el az összes alapértelmezett értéket.
Kattintson a Befejezés gombra a telepítés befejezése után a HandBrake indításához.
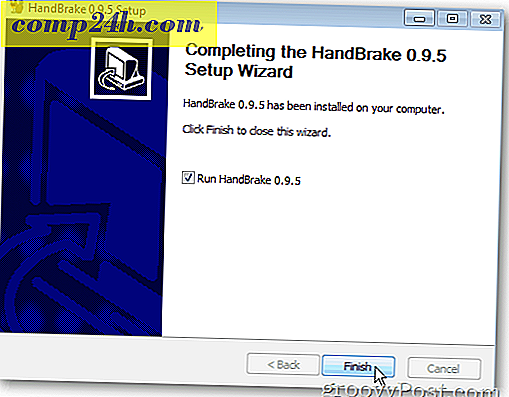
![]()
Állítsa be a kéziféket
A telepítés után néhány beállítást kell beállítanunk a HandBrake átkódoló alkalmazásban.
Kattintson az Eszközök > Beállítások lehetőségre .

Az Általános lapon kattintson a Tallózás gombra az alapértelmezett elérési út beállításához.

Menjen arra a helyre, ahová a HandBrake által a iPad / iPod-hoz létrehozott fájlokat tárolni kívánja. Az alábbi példában létrehoztam egy mappát a c: \ dvd-rip \ kézifék alatt. Kattintsunk az OK gombra.

Most kattintson a Bezárás gombra a módosítások mentéséhez.

DVD-fájlok konvertálása a kézifék használatával
Most itt az ideje konvertálni a DVDFab segítségével létrehozott DVD-fájlokat.
Kattintson a Forrás> Mappa elemre

Menjen arra a helyre, ahol a DVDFab segítségével átmásolta a fájlokat, kattintson rá és kattintson az OK gombra

A jobb oldalon kattintson az iPad beállításai lehetőségre

Kattintson a Start gombra a kódolás megkezdéséhez.

A kódolási idő a fájl méretétől és a számítógép teljesítményétől függ. A HandBrake hozzáad egy előrehaladási sávot az ablak alján, így figyelemmel kísérheti a% teljes és a hátralévő időt.

Másolja a filmet iTunes-ba
Miután a kódolás befejeződött, befejezzük a folyamatot azáltal, hogy az újonnan kódolt filmet az iTunes-ba másoljuk.
Indítsa el az iTunes megnyitásával és kattintson a Filmek fülre .

Most meg kell találnunk a kért kódot.
Kattintson a jobb gombbal a Windows Start gombjára, majd kattintson a Windows Intéző megnyitása parancsra.

Navigáljon az alapértelmezett mentési helyhez, amelyet a HandBrake-hez konfiguráltak fent. Az éppen kódolt DVD-nek ott kell lennie.

Húzza a filmet az iTunes Filmek részébe.

Várjon ... Az iTunes automatikusan importálja a videót. Az idő hossza függ a videó méretétől.

Teszteld a filmet az iTunes-on belül, hogy ellenőrizd a kódolást és a másolás sikeres volt

Jól néz ki!

Ha meg kell oldania a Film nevét (vagy adjon hozzá egy új egyéni nevet), kattintson az ikon ikonjára a Film nevére. Írja be a kívánt nevet.

Szinkronizálja a filmet a készülékre
A film most az iTunes rendszerben csatlakoztassa az iDevice készüléket (iPhone, iPod, iPad), és kattintson rá Eszközök alatt.

Kattintson a Filmek fülre

Jelölje be a Szinkronizálás filmjeit

Jelölje be a szinkronizálni kívánt filmekhez tartozó négyzetet .

Kattintson az Alkalmaz gombra a módosítások mentéséhez és a film szinkronizálásához a készülékhez.

Készülékéről nyissa meg a Videókat az iPhone vagy iPad készüléken

Érintse meg a megtekinteni kívánt filmet.

A részletek menüből Érintse meg a Lejátszás gombot a Film elindításához.

Élvezze a csendes repülést! ;)