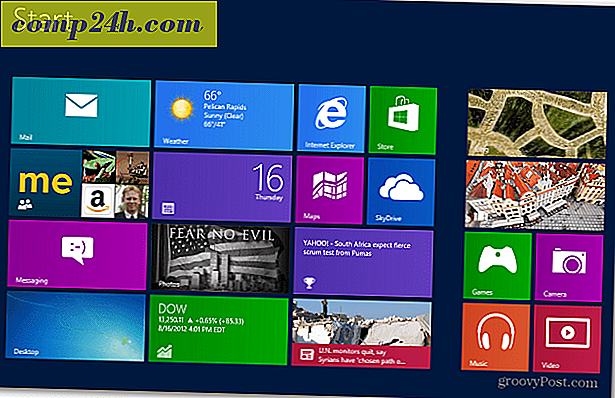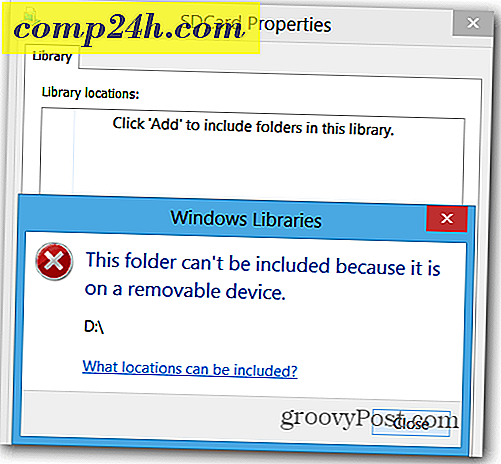Hogyan készítsünk egyéni gyors lépéseket az Outlook 2010 programban?

A gyors lépések értékes eszközt jelentenek az Outlook 2010 hatékony munkavégzéséhez. Ha gyakran találja meg magának az egyéni tételekre vonatkozó hosszú sorozatot, miért nem csak létrehozhat egy Quick Step műveletet, hogy fedezze azt? A Microsoft csak most mutatta be ezt az új funkciót az Outlook 2010 programban, és még egy ponttal bővítette az Office 2010 frissítésének legfontosabb 10 okát.
Kezdjük el könnyedén és nézzük meg a Microsoft által az Outlook 2010 programban szereplő, korábban már meglévő gyors lépések testreszabását.
Hogyan lehet módosítani egy meglévő Outlook gyors lépést?
1. lépés
Az Outlook 2010 programban kattintson a Home szalagra, majd a Könnyű lépések kategória feletti nyílra . A megjelenő legördülő menüből válassza a Válassza ki a Gyors lépések kezelése ... lehetőséget

2. lépés
Alapértelmezés szerint az Outlook 2010 programban csak 5 gyors lépés található. Jelölje ki a módosítani kívánt elemet, majd kattintson a Szerkesztés gombra a leírás alatt.

3.a lépés - A gyors lépés testreszabása
A testreszabás tekintetében sokat tehetünk, ezért ezt két különböző lépésre és képernyőképekre bontjuk.
Tudsz:
- Kattintson az X gombra a Gyorslépés műveletek eltávolításához .
- Kattintson a lefelé mutató nyílra a művelet módosításához valami mást.

3.b lépés - Több gyors lépés testreszabási beállítások
És még több is elérhető, akkor is:
- Kattintson a Név mezőre a Gyorslépés nevének megváltoztatásához. *
- Kattintson a Művelet hozzáadása lehetőségre, ha további műveletet szeretne beilleszteni a gyors lépésekbe.
- Kattintson a Gyorsbillentyű kiválasztása gombra egy gyorsbillentyű hozzárendeléséhez. Például ha a CTRL + Shift + 1 értéket hozzárendeli ehhez a lépéshez, azonnal elvégezheti az egész gyors lépést a CTRL + Shift + 1 megnyomásával bármikor az Outlook használata közben. Ez azért hasznos, mert nem kell megtalálnia az Otthoni lapot és a Gyorslépéssávot a használatához.
- Írja be a Tooltip szövegmezőbe a leírást. *
- Kattintson az ikonra a bal felső sarokban, hogy személyre szabja, milyen ikon jelenik meg a Quick Steps listájában.
* Ez a név és leírás megjelenik a Home Ribbon Gyors lépések listáján.

Ez magában foglalja mindazt, amit a Quick Steps testreszabásával végezhet el, most nézzük meg a teljesen új készítést.
Új Outlook 2010 gyors lépés létrehozása
1. lépés
A Microsoft számos különböző módot adott nekünk az induláshoz és hozzon létre egy új gyors lépést.
- A Kezdő szalagon, a Gyorslépés szakaszban
- Kattintson az Új létrehozása gombra .
- vagy
- Kattintson az Új gyors lépés gombra, és válassza ki a sablont a listából.
- vagy
- Kattintson az Új létrehozása gombra .
- A fent ismertetett Gyorstelepítések kezelése ablakban kattintson az Új gombra .
Ha a sablont választja, kiválaszthatja az előre beállított gyors lépést, amely az Outlook 2010 programhoz hasonlóan hasonló műveleteket tartalmaz a dobozból. Azonban ez inkább a Testreszabás, mint a frissítés megkezdése. Ehhez használjuk az egyéni sablont, ami csak egy üres gyors lépés.

2. lépés
Egy új ablaknak kell megjelennie az úgynevezett gyors lépés szerkesztése .
Az első dolog, hogy kattintson a Név mezőbe, és átnevezheti a gyors lépést valamire, ami értelme az általa foganatosított műveleteknek.
Ezután válassza ki az első műveletet a legördülő listából.

3. lépés
Ön hozta létre az első műveletet! Most kattintson a Művelet hozzáadása gombra egy másik beillesztéséhez ( ha szükséges ). Ne felejtse el kiválasztani azokat a helyeket vagy kategóriákat, amelyeket az allistákból kíván használni ( vagy hagyja üresen, ha azt szeretné megkérdezni, hogy melyiket alkalmazza minden alkalommal, amikor alkalmazza ezt a gyors lépést ).
Miután elvégezte a műveletek hozzáadását, kattintson az ikonra, hogy beállíthassa tetszés szerint. Vegye figyelembe, hogy az ikon megváltozik, amikor hozzá szeretne tenni a művelethez, hogy megpróbálja a legjobban illeszkedni, így előfordulhat, hogy nem is kell módosítania.
Ha minden más történik, kattintson a Tooltip szövegmezőre, és írja be a leírást, amely akkor jelenik meg, ha az egér a Home szalagon ezen Quick Step felett ugrik.
Ne felejtsd el, hozzáadhatunk gyorsbillentyűket!
ha elkészült. Kattintson a Befejezés gombra az új gyors lépés mentéséhez.

Kész!
Az új Quick Step-et most a Home szalag alatt található Quick Steps (Gyorslépés) listában kell megjeleníteni.