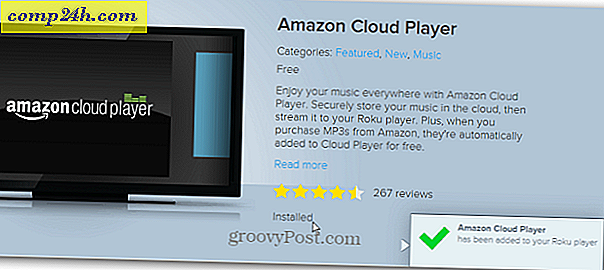Hogyan készítsünk egy Történelmet és Bizonyítékot törölni gombot, hogy a CCleaner csendesen működjön a háttérben
 Voltál már valaha is az asztalodnál, és volt egy pillanatod, ahol szeretnéd, ha megnyomod egy gombot a billentyűzeteden, hogy teljesen kitisztítsd a böngészési előzményedet? Persze, azt akarod, hogy ez valami szembetűnő módon történjen. A CCleaner egy olyan groovy eszköz, amely képes erre, de előfordulhat, hogy egy kis setup és know-how szükséges ahhoz, hogy ez megtörténjen a megfelelő módon, és ez az, ahol ez a groovy útmutató jön be.
Voltál már valaha is az asztalodnál, és volt egy pillanatod, ahol szeretnéd, ha megnyomod egy gombot a billentyűzeteden, hogy teljesen kitisztítsd a böngészési előzményedet? Persze, azt akarod, hogy ez valami szembetűnő módon történjen. A CCleaner egy olyan groovy eszköz, amely képes erre, de előfordulhat, hogy egy kis setup és know-how szükséges ahhoz, hogy ez megtörténjen a megfelelő módon, és ez az, ahol ez a groovy útmutató jön be.
Ebben az útmutatóban feltételezzük, hogy már telepítve van a CCleaner a számítógépére. A CCleaner egy Piriform által készített szabad rendszer-tuning segédprogram, ha nincs meg, akkor érdemes elkapni! Kevés program van ott, amely a számítógépednek alkalmanként (vagy napi) takarítást biztosít, amire szüksége van, mint a CCleaner.
A Lomtár módszer
Alapértelmezés szerint a CCleaner telepítenie kell egy "Run CCleaner" helyi menü opciót az asztalon lévő Lomtár ikonra. Ha kikapcsolta ezt a telepítés során, akkor még hozzáadhatja CCleaner-ben:
Opciók> Beállítások> Új futtatható CCleaner opció hozzáadása a Recycle Bin helyi menübe.

Ezzel engedélyezett, csak a jobb gombbal kattintson a Recycle Bin és a Select Run CCleaner elemre .

A Billentyűzet és a Gyorsbillentyű ikon módszere
Ha a Lomtár nem a táskád ( néhány ember még el is rejtőzik a látványtól ), vagy csak egy dedikált gomb / billentyűzet gyorsbillentyűt szeretne használni, akkor mindkettőnket le kell fednünk.
1. lépés
Először győződjön meg róla, hogy a beállítások a kívánt módon vannak. Kattintson a program Cleaner fülére, és ellenőrizze, hogy a CCleaner törölni kívánja-e a duChrome és a Firefox elemeket az Applications.ring törlési folyamatban. Ne felejtsd el, hogy mind a Windows, mind az Alkalmazások lista közül választhat;

2. lépés
Ezután győződjön meg róla, hogy a beállításainkat biztonsági mentéssel végezzük. Válassza az Opciók> Speciális lehetőséget, és jelölje be az összes beállítás mentését INI fájlba .

3. lépés
Most új parancsikonot kell létrehoznunk, hogy megcsinálhassuk kedvenc History-erasing pánik gombját. Van néhány különböző módja ennek, de ezt a módszert a legegyszerűbbnek találom:
Kattintson a Start menü Orb, Írja be a CCleaner elemet a keresőmezőbe. A Programok listából kattintson jobb egérgombbal a ccleaner elemre, majd válassza a Küldés> Asztalra (parancsikon létrehozása) lehetőséget.

Bam, parancsikon készül, és az asztalon van. Ez egyszerű volt?
4. lépés
Most, hogy a parancsikon elkészült, módosítanunk kell. Kattintson a jobb gombbal a parancsikonra és válassza a Tulajdonságok kiválasztása parancsot .

5. lépés
A tulajdonságablak automatikusan betöltődik a Parancsikon fülre. Most be kell állítanunk a célt . Mindössze annyit kell tenned, hogy a Cél mezőben a szöveg legvégén menjen, és add hozzá / AUTO . *
Például az enyém azt mondja:
"C: \ Program Files \ CCleaner \ CCleaner64.exe" / AUTO
* A / AUTO kapcsoló a CCleaner programot némán futtatja.

6. lépés
A döntőben, adjunk hozzá egy gyorsbillentyűt. Kattintson a Gyorsbillentyű mezőbe, majd nyomja meg a billentyűkombinációt, amelyeken a program automatikusan fut. Az alábbi példában Ctrl + Shift + Alt + P (P a pánikra) használtam.

Kész!
Most van egy CCleaner pánik tisztító gomb az asztalon, és a billentyűzeten! Ha nem szeretné, hogy a parancsikon megjelenjen az asztalon, jelezheti azt rejtett fájlként vagy létrehozhatja a Start menüben. Egy dolog megjegyezni, hogy ha rendelkezik az UAC engedélyezett, akkor megjelenik egy prompt, ha törli, akkor nyomja meg a gombot.