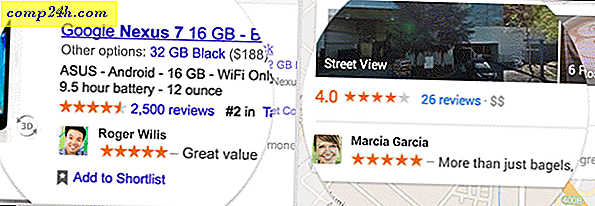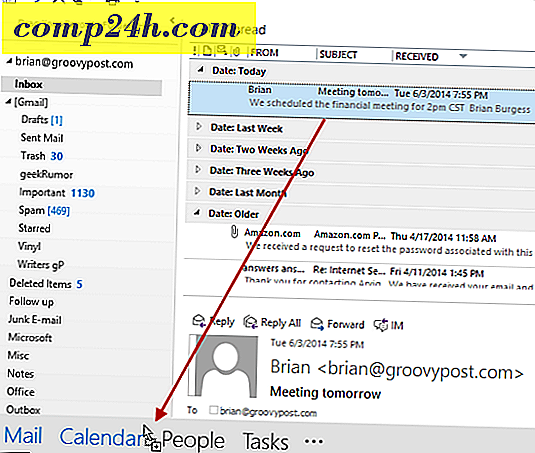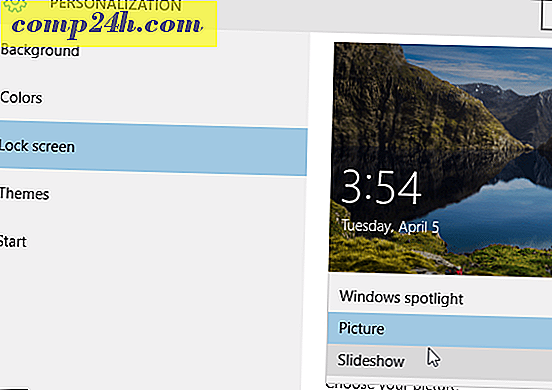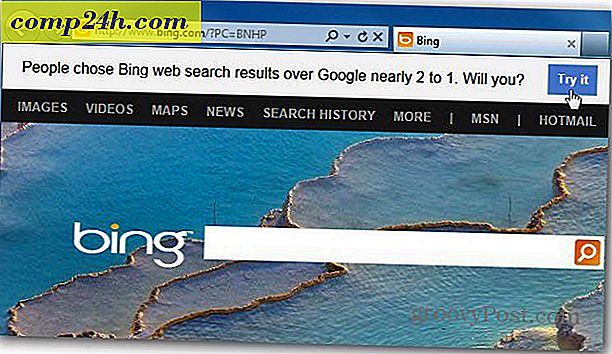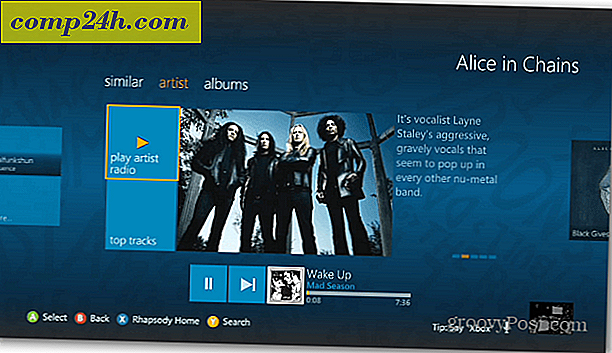Hogyan lehet létrehozni és csatlakozni egy HomeGroup-hoz a Windows 10 rendszerben?
A Windows HomeGroup funkció lehetővé teszi fájlok, mappák és nyomtatók megosztását a helyi hálózathoz csatlakozó más Windows számítógépekkel. Minden HomeGrouphoz csatlakozó számítógép képes megosztani a képek, zenék, videók, dokumentumok és nyomtatók könyvtárát ugyanazon HomeGroup más számítógépeivel. Bármely Windows 7-es vagy újabb rendszert futtató számítógép csatlakozhat egy HomeGroup-hoz.
Ez a bemutató egy Windows Homegroup beállítása a Windows 10 rendszerben, de a lépések a Windows 7 és Windows 8 / 8.1 rendszerekre is vonatkoznak. Megtekintheti korábbi cikkünket is: Windows 7: Hogyan hozzunk létre otthoni csoportmegosztást és beállíthatjuk a Windows 8 HomeGroup megosztását egy Windows 7 PC-vel.
A HomeGroup beállítása Windows 7, Windows 8 és Windows 10 rendszerben
Az első HomeGroup létrehozásához kattintson a Start> Beállítások> Hálózat és internet> Állapot> Home csoport elemre. Ez megnyitja a HomeGroups vezérlőpultot.
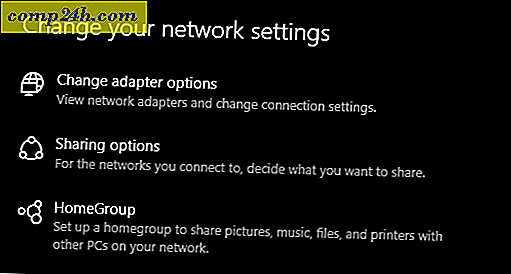
Kattintson a Kezdő csoport létrehozása elemre.

Kattintson a Tovább gombra .

Kattintson az Engedélyek listában lévő listára, majd válassza ki azokat az elemeket, amelyeket meg szeretne osztani az otthoni hálózat más számítógépeivel. Ezek a tételek a Windows felhasználói fiókjainak könyvtárai. Olvassa el cikkünket arról, hogyan működnek a könyvtárak a Windows rendszerben, ha nem vagy biztos benne, hogy mi van ezek között.
Kattintson a Tovább gombra.

Várjon, amíg a Windows konfigurálja a beállításokat.

Jelszó generálódik. Írja le ezt; be kell írnia ezt, ha más számítógépekhez csatlakozik ehhez a csoporthoz.

Csatlakozik egy otthoni csoporthoz
Nyissa meg a File Explorer programot, kattintson a Homegroup elemre a navigációs ablaktáblán, majd kattintson a Csatlakozás most gombra. Ha nem látja az Otthoni csoportokat a Fájlböngészőben, nyissa meg a Beállítások> Hálózat és internet> Állapot> Homegroup elemet, és kattintson a Csatlakozás most gombra. Ha még mindig nem látja a Homegroupokat, olvassa el az alábbi Hibaelhárítási Homegroups részt.

Kattintson a Tovább gombra

Válassza ki, hogy mit szeretne megosztani, majd kattintson a Tovább gombra.

Adja meg a korábban létrehozott jelszót, majd kattintson a Tovább gombra. Ez eltarthat egy ideig, ezért függessze fel, amíg a Windows konfigurálja a csoporttagjainak engedélyeit. Ha a Windows nem ismeri fel a csoportot, zárja be a varázslót, majd próbálja újra.

Tallózás a családtagok között
Ha meg szeretné tekinteni az otthoni csoport tartalmát, nyissa meg a Fájlindítót, bontsa ki az otthoni csoportot, majd válassza ki az egyik elérhető elérhetőségi csoportot.

Az otthoni csoportok hibaelhárítása
Mielőtt elindulna a HomeGroup-ok beszerzése, a hálózati környezet beállítása Privát. Ehhez kattintson a jobb egérgombbal a Hálózati ikonra az Értesítési területen, kattintson a Hálózati és megosztási központ megnyitása, az ablak bal oldali sarkában lévő HomeGroup lehetőségre. A hibaelhárítás megkezdéséhez kattintson a Start the HomeGroup hibaelhárító hivatkozásra, majd kövesse a képernyőn megjelenő utasításokat. Előfordulhat, hogy a HomeGroup hibaelhárítót is el kell indítania azon a számítógépen, ahol létrehozta az Otthoni csoportot.

Van egy másik módja annak, hogy a hálózatot privátként konfigurálhatja: nyissa meg a Hálózati és megosztási központot, majd kattintson a Speciális megosztási beállítások módosítása lehetőségre . Bontsa ki a Privát elemet, válassza a Hálózati felfedezés kikapcsolása lehetőséget, majd kattintson a Módosítások mentése parancsra.

Nyissa meg a Network Explorer programot, majd kattintson a Hálózati felfedezés kikapcsolása jelölőnégyzetre, majd válassza a Privát lehetőséget.

Egy másik kérdés, amellyel felfedeztem, hogy megakadályozhatja az otthoni csoportok felderítését, a dátum és az idő. Meg kell bizonyosodnia arról, hogy a HomeGroup-okhoz csatlakozó számítógépek szinkronizált órákat tartalmaznak. Tekintse meg cikkünket a dátum és az idő módosításához.

Ha továbbra is problémákat tapasztal a HomeGrouphoz való csatlakozással kapcsolatban, akkor a Windows tűzfal blokkolja azt. Kattintson a Start gombra, írja be: Windows tűzfal, majd nyomja meg az Enter billentyűt . Kattintson a Hozzáférés vagy szolgáltatás engedélyezése a Windows tűzfalon keresztül, kattintson a Beállítások módosítása gombra, győződjön meg róla, hogy az Otthoni csoport ellenőrzött, majd kattintson az OK gombra . Ismételje meg ezeket a lépéseket minden egyes számítógépen.

Az otthoni csoportok kezelése
Ha bármikor megváltoztathatja vagy megváltoztathatja HomeGroupjainak beállításait , nyissa meg a Beállítások> Hálózat és internet > Állapot> Otthoni csoportok lehetőséget . Itt frissítheti otthoni csoportja jelszavát, megváltoztathatja, hogy milyen típusú médiát oszt meg a többi számítógéppel, vagy elhagyhatja az otthoni csoportot.

Következtetés
Amint látja, az összes Windows-számítógép ugyanazon az oldalon található HomeGroup-okkal, néha bonyolult folyamat. De miután beállította a HomeGroup-ot, a könyvtárak és nyomtatók megosztása a csatlakoztatott számítógépek között hihetetlenül egyszerű és kényelmes. Ez egy nagyszerű módja annak, hogy fotókat oszthatsz meg az összes számítógépről a fő PC-ről, vagy hozzáférj egy zeneszám könyvtárhoz egy központosított helyről.
Használsz HomeGroupokat? Tudassa velünk a megjegyzéseket.
Szeretne valami hasonlóat elérni más platformokon? Nézd meg a Windows 10 és OS X hálózati megosztását, és ossza meg a fájlokat, majd csatlakoztassa a Windows 10 vezetékes, vezeték nélküli és P2P hálózatokhoz.