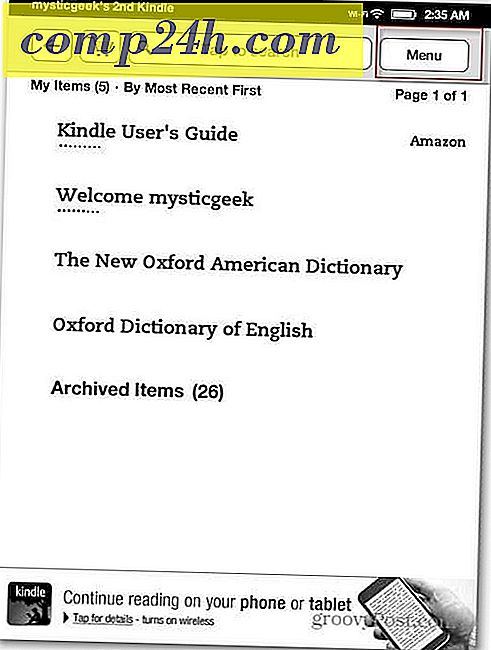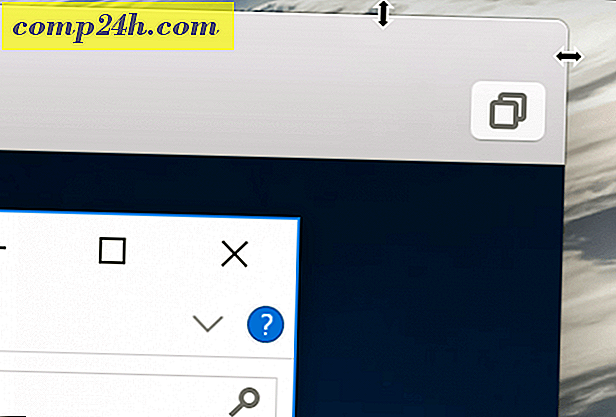Hogyan készítsünk több oldalt PDF fájlokat MAC OS X-ben az Automatorral?

Vendég bejegyzés: Isaac Philbrook, egy hosszú ideje groovyReader megfordult, aki szereti megoldani a bosszantó problémákat! A mindig nagy zsíros lyuk volt az archívumainkban, amikor a groovyPosts a MAC-ről van szó, ezért remélem, hogy még többet fogunk látni Izsákról a jövőben!
Nemrégiben bajba kerültem, amikor rájöttem, hogy a HP all-in-one nyomtató / lapolvasó / fax nem működne együtt, és többoldalas .PDF-eket készít. Ez tragédia volt. Minden alkalommal, amikor szkenneltem egy új oldalt, létrehozna egy új .PDF fájlt. Nos, évek óta Mac-felhasználóként végül bejutottam az egyik leghasznosabb eszközbe: az Automator! Még soha nem használtam az Automatorot ... azt hiszem, soha nem volt igaza. Amit meg akarok vitatni, az az én bevezetésem az Automator világába, és csak egy dicsőség ízét.
Szükségem volt több dokumentum beolvasására egyetlen .PDF fájlba. Ideális esetben azt szeretném, ha a szkenner ezt automatikusan elvégezné, amikor beolvasom őket. De néhány kutatás után rájöttem, hogy ez nem fog megtörténni. Azonban azt tapasztalták, hogy az automatizáló rendkívül hasznos funkciója ( eltekintve a leghűvösebb megjelenés ikonjától ). Az Automator segítségével képesek lettek fájlok leolvasására a .PDF fájlra, majd létrehozhattam egy munkafolyamatot, amely a .PDF-fájlok csoportját egyetlen .PDF fájlba kapcsolná. Ahh ... A tragédia megoldódott!
Ahelyett, hogy ezt a groovyTip-et megtartanám magamnak, úgy döntöttem, hogy gyorsan dokumentálom a lépéseket, és megosztom veletek! Élvez!
Automata munkafolyamat létrehozása a PDF fájlok egy dokumentumba történő egyesítéséhez
Első lépés
Először indítsa el a keresőprogramot, kattintson az Alkalmazások keresése az Automatorra . Kemény, hogy hiányzik - ő a hűvös robot egy ágyúval vagy tollal vagy valamivel.

2. lépés
Launch Automator. Az Automator arra kéri, hogy válasszon sablont a munkafolyamat számára. Válassza az Alkalmazás lehetőséget, és nyomja meg a Kiválaszt lehetőséget

A harmadik lépés
Bővítse a Könyvtárat a bal oldalon. Válassza a Fájlok és mappák opciót ( ugyanaz az ikon található, mint a Finder ). Ezután válassza a Get Selected Finder Items elemet a következő oszlopban. Húzza és vidd a Kiválasztott Finder elemeket a jobb oldali ablakba, ahol a következőképpen olvasható: "Itt húzza a műveleteket vagy fájlokat a munkafolyamat létrehozásához ".

A negyedik lépés
Menj vissza a bal oldali Könyvtárba, és keresd meg a PDF fájlokat . Válassza ki és keresse meg a PDF-oldalak kombinálását .

Ötödik lépés
Húzza és vidd össze a PDF oldalakat a jobb oldali ablaktáblába, a "Get Selected Finder Items " alatt.

Hatodik lépés
Válassza a Hozzáadás oldalakat .

Hét lépés
Menj vissza a bal oldali Könyvtárba . Kattintson a Fájlok és mappák elemre, és húzza át a " Név egy elemet a keresőelem-nevekbe " a munkafolyamatba.

Megjegyzés: Ha nem látja a " Név egyetlen elemet a keresőelem-nevekben ", keresse meg a Finder tételek átnevezése lehetőséget . Miután húzta és letette, kattintson a legördülő menüre, és válassza a "Név egy tétel " lehetőséget.

Nyolcadik lépés
A "Név " melletti legördülő menüben válassza a Teljes név lehetőséget . Hagyja üresen a " Címzett: " mezőt.

Kilenc lépés
Ha a munkafolyamat fut, kattintson az Opciók gombra, és ellenőrizze a Művelet megjelenítése elemet . Ez lehetővé teszi, hogy új fájlnevet válasszon a .PDF-ek kombinálásakor.

Tizedik lépés
Menjünk vissza a bal oldali Könyvtárba . Fájlok és mappák ismételt kijelölése . Most húzza az Új mappát a munkafolyamatba.

Step Eleven
Kattintson a Beállítások lehetőségre, és ellenőrizze Ez a művelet megjelenítése a munkafolyamat futásakor .

Ezzel létrehozhatunk egy új mappát munkafolyamatunk végén. Személy szerint én mindent elkötelezek a saját kis helyén. Ez egyszerűen lehetővé teszi számunkra, hogy nyomon kövessük az új dokumentumainkat. Hozzáadtam a "test2" mappa nevét, csak azért, hogy megmutassam neked, hogy néz ki.
Tizenkettedik lépés
Kattintson a Fájl> Mentés másként ... és nevezze el az új, többoldalas .PDF alkalmazás létrehozását!

Többoldalas .PDF-készítő munkafolyamat futtatása
Első lépés
Az új többoldalas .PDF alkalmazás használatához több dokumentumot is be kell olvasnia egy logikai elnevezési egyezmény használatával. Dokumentumokat általában 001, 002, 003, stb.
Második lépés
Miután megvan az összes egyéni beolvasott .PDF-k, jelölje ki őket, és kattintson a jobb egérgombbal ( vagy a CTRL-re kattintva ) a dokumentumcsoportra. Válassza az Open With> lehetőséget Egyéb ...

A harmadik lépés
Keresse meg, hol tárolja ninja multi-.PDF alkalmazását.

A negyedik lépés
A munkafolyamat fut és megjelenik az új fájlnév és mappa neve.

Adja meg a fájl és a mappa nevét, majd kattintson a Folytatás gombra .

Ötödik lépés
Élvezze a kombinált .PDF-et.

Következtetés
Most, hogy tudom az Automatorról és a mágiáról, amit mindig hozok, mindig meggondolom, hogy új, ninja-szerű megoldásokat találjak az egyszerű feladatok elvégzésére. Az automatizáló meglehetősen sima és könnyen használható, így bejuthatsz ott, Mac-embereket, és csinálj néhány mágiát!