Hogyan lehet létrehozni egy tartós Linux telepítést egy indítható Élő USB vagy SD kártyán?
 Nemrégiben megkérdeztük a groovyReadereket, hogy megkérdezzük: " Mi akadályozza meg az Ubuntu próbálkozását ?" Az egyik legfontosabb aggodalom az volt, hogy bizonytalan az Ubuntu biztonságos telepítése, anélkül, hogy károsíthatja a fő operációs rendszert. A grooveDexter már számos olyan megoldást adott meg, amelyek segítenek Önnek a lábak nedvesítéséhez az Ubuntu és más Linux disztribúciók nélkül, anélkül, hogy gyökeresen megváltoztatnák a meglévő Windows-alapú rendszert: kettős indítású Windows / Ubuntu a Wubi és az Ubuntu virtualizációja a Windows rendszeren belül. Most megmutatom neked egy másik módját, hogy a Linux-ra mentes legyen a kockázat.
Nemrégiben megkérdeztük a groovyReadereket, hogy megkérdezzük: " Mi akadályozza meg az Ubuntu próbálkozását ?" Az egyik legfontosabb aggodalom az volt, hogy bizonytalan az Ubuntu biztonságos telepítése, anélkül, hogy károsíthatja a fő operációs rendszert. A grooveDexter már számos olyan megoldást adott meg, amelyek segítenek Önnek a lábak nedvesítéséhez az Ubuntu és más Linux disztribúciók nélkül, anélkül, hogy gyökeresen megváltoztatnák a meglévő Windows-alapú rendszert: kettős indítású Windows / Ubuntu a Wubi és az Ubuntu virtualizációja a Windows rendszeren belül. Most megmutatom neked egy másik módját, hogy a Linux-ra mentes legyen a kockázat.
Futó Linux: Dual-boot vs virtualizáció vs Live USB
A Dex által felvázolt két módszernek feltétlenül van erőssége. De vannak hátrányai is. A kettős rendszerindítás a legegyszerűbb módszer a kezdeti beállítás után, mivel nem igényel semmilyen indítható adathordozót. De mivel a Wubi egy része a rendszerlemezébe integrálódik, még mindig vannak kockázatok a Windows telepítéséhez ütközés esetén. A virtualizációs útvonal sokkal biztonságosabb - még azt is mondhatnám, hogy 100% -ban biztonságban van - de elég nagy számítógépre van szüksége ahhoz, hogy a teljes sebesség mellett bármi köze is legyen ( felejtsd el a virtualizációt a netbookodon vagy az öregedő Windows XP PC-n ) .
Tehát, mindezek mellett, itt van egy harmadik módszer a Linux telepítéséhez: bootolás Live USB-ből . Ennek a módszernek az az előnye, hogy teljesen el van választva a rendszerlemezétől, és így 100% -ban biztonságos, mint a virtualizáció. De mivel nem fog gépet futtatni a gépen, akkor nem lesz annyi teljesítmény elmaradása. Tény, hogy nem kell.
A hátránya: mindenkor USB-kulcsot vagy SD-kártyát kell használnia, és módosítania kell a BIOS beállításait .
Most, mielőtt a " BIOS" szót látva látja a hegyeket , tudjátok, hogy a csípések nagyon kicsiek és teljesen reverzibilisek.
Ó, az Ubuntu ezen verziójával is, minden hardvernek ki kell dolgoznia a dobozból - az egérrel, a vezeték nélküli interneteddel, talán még a nyomtatójával is. És semmiféle terminálparancsot nem igényel. Ígérem.
Rendben, oké? Nyomjuk meg.

Amire szükséged lesz
Kezdéshez szüksége van a következőkre:
- USB flash meghajtó vagy SD kártya legalább 2 GB kapacitással.
- A BIOS-t tartalmazó számítógép, amely támogatja az USB-ről történő indítást. ( Megjegyzés: ez nem tartalmazza a Mac-eket.
- Kedvenc Linux-elosztása. Ezekhez az oktatóprogramokhoz az Ubuntut használjuk.
- A Universal USB Installer a PenDriveLinux.com webhelyről.
- Windows XP / Windows Vista / Windows 7
Ez egyfajta hosszú bemutató, de csak néhány cselekvésre képes elem van. Ez nagyrészt automatikus pilóta segítségével történik, és ennek néhány elemét már tudja, hogyan kell csinálni. Az Ön kényelme érdekében, itt bemutatjuk, hogy mit fogunk fedezni:
- A Boot Media előkészítése
- Telepítés a Universal USB Installer segítségével
- A BIOS beállítása a Linux indításához egy élő USB-ből
- Ubuntu beállítása a perzisztenciával ( opcionális )
A Boot Media előkészítése
Az Univerzális USB telepítő eléggé kifogástalan. Az egyetlen érdekes dolog az, hogy nem mindig tudja formázni a médiát az Ön számára. Amikor először megpróbáltam telepíteni a Linuxot a Universal USB Installer segítségével, továbbra is hibaüzenetet kaptam:
Hiba történt (1) a syslinux végrehajtása közben. Az USB meghajtó nem indítható.
A probléma megoldásához csak Windows formátumban formáztam. Itt van, hogyan:
1. lépés
Csatlakoztassa az USB meghajtót vagy flash kártyát, és indítsa el a Windows Intézőt.
2. lépés
Kattintson a jobb egérgombbal a meghajtó ikonjára, és válassza a Formátum ... parancsot.

3. lépés
A fájlrendszer alatt válassza a FAT32 parancsot . Ellenőrizze a Gyors formátumot, majd kattintson a Start gombra .

A Windows figyelmezteti Önt, hogy törli a meghajtó összes tartalmát. Győződjön meg arról, hogy a megfelelő meghajtó van kiválasztva, és erősítse meg. Végeztél!
Telepítés a Universal USB Installer segítségével
Most itt az ideje, hogy az USB meghajtót vagy flash kártyát egy bootolt meghajtóba helyezze a Linux telepítésével. Ez nagyon egyszerű.
1. lépés
Töltse le a Universal USB Installer-t PenDriveLinux.com-on keresztül.
2. lépés
Keresse meg a letöltési mappát, és futtassa a Universal-USB-Installer-1.8.4.5.exe fájlt .

( Jó intézkedésként rendszergazdaként szeretnéd futtatni, bár ez nem feltétlenül szükséges .)
3. lépés
Olvassa el a licencszerződést és kattintson az Elfogadom gombra .

4. lépés
Az első legördülő menüből válassza ki a letöltött linux pontos eloszlását. Ha megtalálta az Ubuntu legújabb verzióját, az Ubuntu 11.04-nek kell lennie. Ezután keresse meg a letöltött .iso fájlt.

TIPP: Ha az .iso fájlt ugyanarra a mappára tölti le, mint a Universal USB Installer, akkor automatikusan észleli a helyét.
5. lépés
A következő legördülő menüből válassza ki a fent formázott USB-meghajtó vagy flash kártya meghajtó betűjét.

6. lépés
Végül van egy csúszka sáv az alján, amely lehetővé teszi, hogy kijelöljen egy helyet a tartós tároláshoz . Ha az USB meghajtó elég nagy, nagyon ajánlom ezt. Általában az olyan USB Live eszköz, mint amilyenet létrehozunk, statikus lenne. Ez azt jelenti, hogy a telepített programok, a létrehozott dokumentumok vagy a kicsinyített beállítások mindegyik alkalommal újraindulnak. Azonban, ha állandó méretű fájlt állítunk be az USB-meghajtóba, helyet hagyunk helyet a változások mentéséhez.

7. lépés
Kattintson a Létrehozás gombra

Üljön vissza és lazítson, és várjon az Universal USB Installer számára, hogy megtegye a dolgát. Megjegyzés: Ha a Tartós fájlméretet választotta, akkor a telepítés során egy pont jelenik meg, amikor úgy tűnik, hogy lefagy. Ne csüggedj - ez normális. 10 percig tarthat, szóval csak légy türelmes.

A telepítő tájékoztatni fogja a telepítés befejezésekor. Ha ez megtörtént, szabadon kattints a Bezárás gombra .
Megjegyzés: Ebben a képernyőképen telepítem a Linux-DSL 4.4-es másolatát. De a sikeres telepítési képernyő ugyanolyan lesz, függetlenül attól, hogy melyik disztribúciót állítja be.
Most, a Live USB készen áll.
A BIOS beállítása a Linux indításához egy élő USB-ből
Az USB meghajtóról történő indítás számítógépről a számítógépre változik, ahogyan a rendszerindító eszközrendelés megváltoztatásának módja is. Megmutatom, hogyan kell csinálni a számítógépemen, egy ASUS EEEPC 1005HAB-t, de valószínűleg a Google számára a legmegfelelőbb a konkrét gyártmány és modell speciális lépésenkénti utasításai.
Csak abban az esetben, ha úgy döntesz, hogy nem teszed ezt ( bármilyen okból ), hadd magyarázzam el célunkat.
Alapértelmezés szerint a számítógép valószínűleg megpróbál bootolni a fő belső merevlemez-meghajtóról ( ahol a Windows telepítve van ). Ha nem talál egy operációs rendszert, akkor megpróbál egy másik meghajtót - talán a CD-ROM-ot vagy az USB-t. Azt akarjuk tenni, hogy a számítógéped ellenőrizze az operációs rendszer USB-meghajtóját, mielőtt elindulna a Windows rendszerlemezére.
Ehhez be kell lépnünk a BIOS beállítási oldalára. Ez a billentyű megnyomásával érhető el a rendszerindításkor, de mielőtt a Windows embléma megjelenik .
Általában a számítógép megjeleníti a gyártó logóját a Windows embléma előtt. A BIOS-beállításba való belépéshez használt kulcs rendszerint az alján látható. Számomra ez F2 . Számodra lehet F10, F12 vagy Esc vagy valami teljesen más. Ismét a Google itt a barátod.
Ha az ASUS EEEPC-t használta, akkor a következőket teheti:
1. lépés
Helyezze be a Linux Live USB vagy flash kártyát. Az én esetemben SD kártyát helyezek be a laptop kártyaolvasójába.
2. lépés
Indítsa újra a számítógépet.
3. lépés
A gomb lenyomásával kezdheti a telepítést, amint a számítógép elindul. Nyomja meg ismételten, ha kell. Számomra megnyomom az F2-et, amint látom az ASUS logót.

Ha minden jól megy, megtalálja magát a BIOS beállítási segédprogramban. A BIOS beállítási képernyője eltérhet az enyémtől, de nem számít, milyen számítógéppel rendelkezik, ronda lesz.

4. lépés
Keresse meg a " Boot " vagy az " Indítólemezek " vagy a "Boot Devices" sorozatok valamelyikét . Ha ilyeneket nem lát, keresd meg a " Boot Device Priority " -hez hasonló opciót. ”

5. lépés
A Boot Device Priority beállításokban tegye azt az eszközt, hogy a Live USB vagy a flash kártya az első prioritáshoz csatlakozik.

6. lépés
Mentse a változásokat és kilép . Általában van egy gyorsbillentyű ehhez. Számomra ez F10 .

7. lépés
Minden kész. Ezeket a lépéseket csak egyszer kell végrehajtania. Ezután a számítógép automatikusan elindul az USB-eszközről, amikor csatlakoztatva van. Ha nem, akkor a Windows betöltődik.
Az Ubuntu beállítása a perzisztenciával
Amikor elindul a LiveUSB Linux eszközére, néhány beállítást tartalmazó beállítási képernyővel üdvözölhetjük. Ehhez a bemutatóhoz feltételezem, hogy nem szeretné telepíteni az Ubuntut a fő merevlemezére. Tehát indítunk egy Ubuntu élő verzióját. Általában ez csak egy " teszt meghajtó " változat az Ubuntu, amely lehetővé teszi, hogy az utazás az operációs rendszer, és győződjön meg arról, hogy minden működik. Mivel azonban úgy döntöttünk, hogy létrehozzuk az Ubuntu állandó változatát, ténylegesen megváltoztathatjuk az operációs rendszert, új programokat telepíthetünk és dokumentumokat menthetünk, akárcsak mi is telepítettük véglegesen.
A fenti utasítások szerint telepített legtöbb Linux rendszer esetében a kitartás kijön a dobozból. De ha újraindítja a Linux-eszközt, és a változások még mindig nem kerülnek mentésre, előfordulhat, hogy új felhasználót kell létrehoznia.
Itt van, hogyan:
1. lépés
Helyezze be a LiveUSB-t és indítsa el a számítógépet.
2. lépés
Amikor megjelenik az Ubuntu Installer Boot menü, válassza ki az első opciót: Indítsa el az Ubuntu-t innen az USB-ből .

3. lépés
Az Ubuntu egy Live munkamenetbe indul. Innentől kezdve az Ubuntu-t a szokásos módon kell használnia. Azonban a létrehozott vagy módosított fájlok nem lesznek elmentve a következő indításkor. Új változatot kell létrehoznia az Ubuntuban ahhoz, hogy a módosításokat mentse. Ehhez kattintson a Rendszer> Felügyelet> Felhasználók és csoportok parancsra .

4. lépés
Kattintson a Hozzáadás gombra .

5. lépés
Adjon magának egy felhasználónevet és kattintson az OK gombra .

6. lépés
Adj magadnak egy jó jelszót és kattintson az OK gombra .

7. lépés
Válassza ki az éppen létrehozott felhasználót, és kattintson a Speciális beállítások elemre . Ez fontos. Ellenkező esetben a felhasználó nem lesz képes új szoftvert telepíteni vagy az internetet elérni.

8. lépés
A Felhasználói jogosultságok lapon menjen előre és ellenőrizze minden. Kattintson az OK gombra .

Megjegyzés: Ha ezt nem teszi meg, új programok telepítésének vagy más rendszergazdai feladatok végrehajtásának megpróbálása esetén az " Ubuntu " jelszavát újra és újra megkérik, és nem hitelesítik.
9. lépés
Kattintson a jobb felső sarokban lévő Power gomb ikonra, és válassza a Switch from Ubuntu ... lehetőséget.

FYI " Ubuntu " az élő munkamenet-felhasználó neve. Tudom, ez valami zavaró.
10. lépés
Válassza ki az éppen létrehozott felhasználót.

Új asztalra lesz bejelentkezve. Most megy a vállalkozásoddal, hozzáadhatsz programokat, módosíthatja a beállításokat és létrehozhat dokumentumokat, és mindenki ott lesz, amikor visszatér.
Megjegyzés: Igazából nem tudom megmagyarázni, hogy egyes felhasználóknak miért kell új felhasználót felvenniük ahhoz, hogy az Ubuntu Live USB állandó maradjon. Az első alkalommal, amikor kipróbáltam, nem működött mindent - megváltoztattam az élő munkamenet-felhasználót, és amikor újraindítottam, akkor elmentek. Ezután hozzáadtam egy új felhasználót, és a módosítások mentésre kerültek a felhasználó számára. De akkor, amikor újra elvégeztem a teljes oktatóprogramot, észrevettem, hogy az élő felhasználók számára az asztali gépekre mentett elemek tartósan maradtak, miután hozzáadtam egy másik felhasználót.
Tudom, hogy ez nem egy nagyon szakértő hangzású tanács, de ha valami furcsa dolgot tapasztal a folyamat során, azt javaslom, próbáld újra az elejétől. Ez azt jelenti, hogy minden ISO-t és programot újra letölt, a flash meghajtót újra formázza stb. Néha a dolgok viccesek a letöltéssel vagy a telepítéssel, amelyek megmagyarázhatatlanok.
Az egyetlen különbség, amire gondolok, hatással lehetett a sikerre, hogy a második alkalommal, amikor megpróbáltam egy tartós telepítést, egy kis, tartós, 1 GB-os pihentetést használtam. Az első alkalommal, amikor nem működött is, tartós fájlméretem volt 2 GB-mal. Ha ezt az oktatóanyagot adod meg, szeretném hallani, hogy a dolgok kiderültek neked.
Következtetés
Ezt a módszert nevezem az Ubuntu-nak a mindkét világ legjobbjainak - a hordozhatósággal! Ön nem fudging körül a fő rendszer lemez, de akkor sem kell virtualizálni semmit, ami azt jelenti, hogy ez a megoldás 100% alkalmas alacsonyabb teljesítményű gépek ( mint a netbook ). De a legjobb, mert a telepítés tartós, ki tudom dobni az SD-kártyámat, letérni a zsebembe, majd betölteni egy másik számítógépre, és onnan elindítani minden olyan anyaggal, ami már ott van. Ez valójában a hozzáértő technikai támogató személyzet és az adat visszaszerzés szakemberei. Az eszközkészletet és az operációs rendszert csak egy hüvelykujj-meghajtóra töltik fel, és felgyújtják az ügyfélgépén, még akkor is, ha vírustámadás, merevlemez-hiba, stb. Nem indítható. Biztos vagyok benne, hogy rengeteg más de a teljes hordozható operációs rendszerhez groovy használ.
Most menj ki, és élvezd az Ubuntut - vagy akármi legyen is a Linux distro, amit választottál!
Tux logó Larry Ewing kiemelt képén.


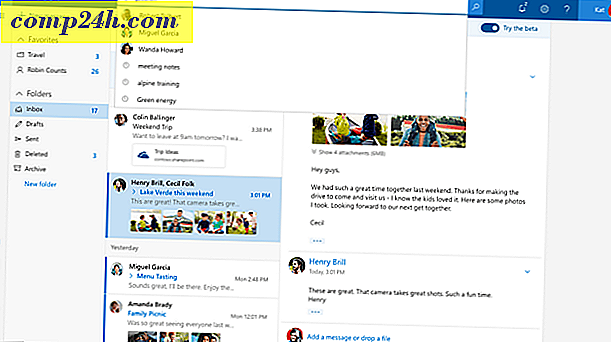


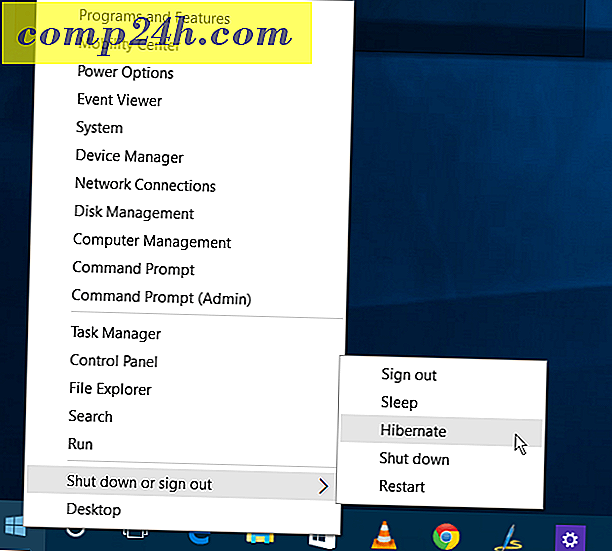
![Hol a világ MrGroove? [GroovyBlog]](http://comp24h.com/img/groovyblog/412/where-world-is-mrgroove.png)