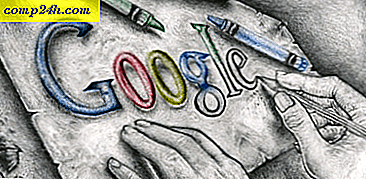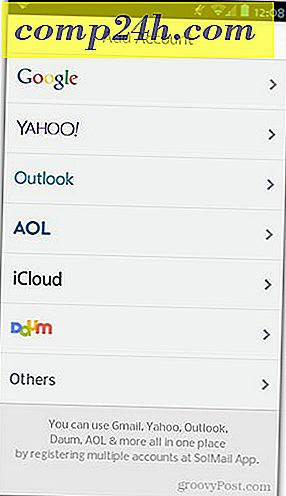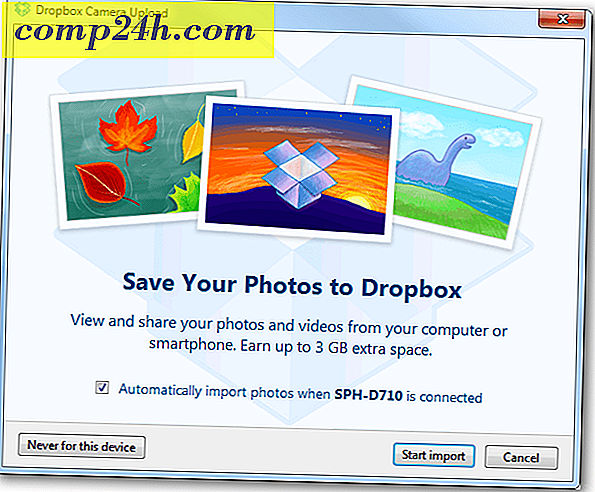Hogyan készítsek egy önaláírt digitális tanúsítványt a Microsoft Office 2016-ban?
A Microsoft Office termelékenység-csomagjának egyik legérdekesebb része az energiafelhasználóknak az a képesség, hogy automatizálják a funkcionalitást a Visual Basic for Application kóddal. Az olyan alkalmazások, mint a Word, az Excel és az Outlook, makrók létrehozására használhatók. A makrók az ismétlődő programok végrehajtásához használt programkódok kis bitjei  feladatokat. Az Office 2007-es változataiban a VBA támogatása hírhedt volt a kihasználás érdekében. Azóta a Microsoft növelte a biztonságot a csomagon belül, korlátozva a káros kód okozta káros hatásokat.
feladatokat. Az Office 2007-es változataiban a VBA támogatása hírhedt volt a kihasználás érdekében. Azóta a Microsoft növelte a biztonságot a csomagon belül, korlátozva a káros kód okozta káros hatásokat.
Korábban bemutattuk Önnek az önálló aláírással ellátott digitális tanúsítvány beállítását és beállítását az Office 2010-ben. Azóta néhány dolog megváltozott az Office 2016 kiadásában. Ebben a cikkben megvizsgálom az önaláírt tanúsítványok létrehozását az Office legújabb verziójával.
Az önálló aláírással ellátott digitális tanúsítvány telepítése az Office 2016 alkalmazásokban
A VBA-projektek digitális tanúsítványa mostantól megtalálható a Programfájlok> Microsoft Office> root> Office16 programban.

Kattintson duplán a SELFCERT fájlra, írja be a digitális tanúsítvány nevét, majd kattintson az OK gombra.

Indítsa el az Office alkalmazások bármelyikét, ahová a digitális tanúsítványt szeretné használni. Ehhez a cikkhez Excel-t fogok használni. Az első dolog, amire szükséged van, engedélyezze a Fejlesztői lapot. Kattintson a Fájl> Beállítások> Riasztás testreszabása> jelölje be a Fejlesztő négyzetet, majd kattintson az OK gombra.

Válassza ki a Fejlesztői lapot, majd kattintson a Kódcsoporton belül a Makróbiztonság gombra, jelölje be az Összes makró engedélyezése jelölőnégyzetet, majd kattintson az OK gombra .

A kódcsoporton belül kattintson a Visual Basic elemre. Megjelenik a Visual Basic for Applications összetevő. Kattintson az Eszközök, majd a Digitális aláírás elemre.

Kattintson a Choose (Válassza) gombra, megjelenik a nemrégiben létrehozott digitális tanúsítvány. Kattintson az OK gombra, majd folytassa a projekt mentését.

A makrók működésének biztosítása
Korábban említettem; A Microsoft biztonsági változtatásokat végzett arról, hogy a makrók hogyan működnek az Office alkalmazásokban az évek során. A makrók mentése nem megengedett egy szabványos munkafüzetben vagy dokumentumban.

Ehelyett a felhasználóknak helyesen kell kiválasztaniuk a Macro-Enabled funkciót a fájl típusának mentésekor.

A felhasználók az aláírt tanúsítványt kezelhetik az Internetbeállítások elindításával. Kattintson a Start gombra, majd írja be: internetbeállítások, nyomja meg az Enter billentyűt a billentyűzeten, válassza a Tartalom fület, majd kattintson a Tanúsítványok kezelése parancsra. Itt kiválaszthatja a tanúsítványának törlését vagy exportálását egy másik számítógépen való használatra.

Tekintse meg korábbi példánkban, hogyan állíthatunk be egy praktikus makrót a Microsoft Outlook programban a Blind Carbon Copy engedélyezéséhez.