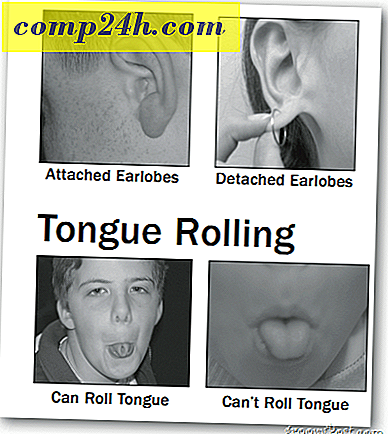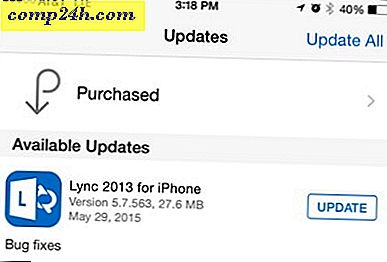Az Office 2010 szalag testreszabása
 Mivel biztos vagyok benne, hogy mindannyian öntudatosan ismerik, a Microsoft bevezette a hírhedt Ribbon Menürendszert az Office 2007 elindításával. Attól függően, hogy ki vagy, bár a tanulási görbe kezdetben egy kicsit meredek, a legtöbb ember szerette, vagy gyűlölte. Emlékszem, amikor az ügyvezető igazgató felhívott, és azzal fenyegetőzött, hogy kidobja a számítógépet az ablakból, mert nem találta meg a nyomógombot.
Mivel biztos vagyok benne, hogy mindannyian öntudatosan ismerik, a Microsoft bevezette a hírhedt Ribbon Menürendszert az Office 2007 elindításával. Attól függően, hogy ki vagy, bár a tanulási görbe kezdetben egy kicsit meredek, a legtöbb ember szerette, vagy gyűlölte. Emlékszem, amikor az ügyvezető igazgató felhívott, és azzal fenyegetőzött, hogy kidobja a számítógépet az ablakból, mert nem találta meg a nyomógombot.
ANYWAY, a stílus nyilvánvalóan elég sikeres volt, mert az Office 2010 elindításával a Microsoft folytatta a szalag útját, bár csak néhány módosítást adott hozzá. Például a Fájl gomb BACK (köszönöm isten), hogy az emberek ne keressék tovább a PRINT gombot! HURRÁ!!! Számomra személy szerint szeretem a szalagot. Ez lehetővé teszi a különböző parancsok gyors navigálását a Hivatalban, és mindez sokkal logikusabb. Ennek ellenére a 2007-es verzió egyik legnagyobb panasza az volt, hogy túl nehéz volt mindent megtalálni. Az Office 2010-nál azt gondolom, hogy "out-of-the-box" jelentősen javul csak a FILE gombon keresztül. Azonban még jobb hír az, hogy az Office 2010 -szal már sokkal egyszerűbb a Szalag teljes testreszabása, hogy így tetszik. Lássuk!
Alapértelmezés szerint az Office 2010 szalag elrendezése már tisztább és szervezettbb, mint 2007-ben. Amint már említettük, a bal oldalon található Fájl fülön minden régebbi, az összes Windows-alkalmazásban használt régi parancsot ad meg (Mentés, Nyomtatás, Megosztás stb.). Az Otthoni lapon is megtalálhatók az összes lehetséges formázási lehetőség, valamint néhány további menüpont. A szalag alatt minden egyes következő lap megfelelően szervezett műveleteket és parancsokat tartalmaz.

Előfordulhat azonban, hogy a Design lapon egyetlen parancs segítségével találod magad, de a hátralévő idő 90% -a az Otthoni lapon. Értékes időt takaríthat meg, ha kicseréli a parancsokat, vagy csak egy teljes N ew szalagot hoz létre, amire szüksége van benne. Itt van, hogyan:
Az Office 2010 szalag testreszabása
1. Office 2010 alkalmazásból ( Word, Excel, Outlook stb. ) Kattintson a Fájl menüpontra, majd válassza a Beállítások lehetőséget .
Megjegyzés: ebben a példában a PowerPointot használom, így kisebb változat keletkezhet, ha Word 2010-et vagy más Office 2010 alkalmazást használ.

2. A Beállítások menüben kattintson a Szalag testreszabása parancsra .

3. A testreszabási ablak.
Az új szalag rendkívül testreszabható. Íme néhány dolog, amit tehetünk itt:
- Parancsok hozzáadása egy csoporthoz.
- Módosítsa a megjelenő fülek megjelenését.
- Új fülek hozzáadása.
- Hozzon létre új csoportokat egy lapon belül.
- Módosítsa a tabulátorcsoportok megjelenítésének sorrendjét.
Noha ezeknek a tevékenységeknek egy része viszonylag magától értetődő, röviden bemutatjuk a bevezetést.

4. Egy jó első lépés egy egyedi szalag létrehozásához egy új lap létrehozása. Ehhez kattintson az Új lap gombra.

4.b Ha ezt a fület hagyja üresen, akkor láthatja, hogy jelenléte azonnal megjelenik a szalagon, csak üres lesz.

5. Add hozzá néhány parancsot. A jobb oldali ablaktáblán kattintson az opciók menüjének Azonnal létrehozott fül alatt lévő csoportra . Miután elvégezte ezt, válassza a Művelet kiválasztása a bal oldali oszlopban, majd kattintson a Hozzáadás gombra .

6. Jó ötlet, ha több csoportot szeretne szervezni a lapokon belül, ezért kattintson a jobb panelre az Új csoport gombra. Annak érdekében, hogy a dolgokat megszervezzék és elkerüljék a zavarodottságot, győződjön meg róla, hogy csoportok és lapok átnevezése .

7. Az átnevezés ablakban választható választék ikonok közül választhat, a legjobban tetszik, majd írja be a nevet, majd kattintson az OK gombra .

7.b Ha később megtalálja magát, azt kérdezi: "Mi az az ikon, amelyik a fülek és csoportok az Office 2010 szalagjában van?" Itt a válasz. Amikor hozzáadja az adott csoportot a Gyorselérési eszköztárhoz, ott megjelenik az ikon. (Az irodai alkalmazásablak bal felső sarkában található)

8. Most, hogy van valami tartalma az új szalaglapon, mozgassuk a dolgokat. Válassza ki a Tab vagy a Csoport lehetőséget, majd a doboz oldalán található nyilakkal felfelé vagy lefelé mozgassa őket.

Ez csak összegezi a szalag testreszabását. Természetesen most, hogy tudod, hogyan készítsd el a szalagokat, bármikor be tudsz lépni és szerkeszteni az Office 2010-ben elérhető előre gyártott szalagokat, így a beépített szalagok még hasznosabbak és felhasználóbarátak lesznek!