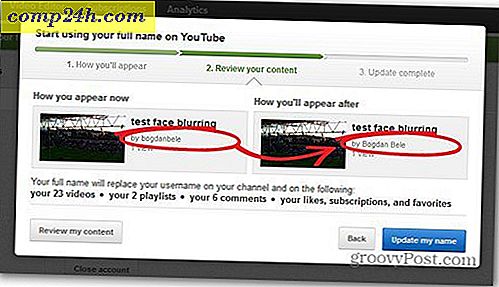Az Office 2016 szalagjának testreszabása
A Microsoft bemutatta a Ribbont az Office 2007-ben. A legtöbb ember szerette, vagy elájult. A szalagon a tanulási görbe egy kicsit meredek volt. Meg kellett tanulnod, hogy az összes leggyakrabban használt parancsod újra meg újra.
Az Office 2010-ben a Microsoft megkönnyítette a Szalag testreszabását. Ha nem szeretsz ugrani a szalag különböző lapjaihoz a parancsok eléréséhez, létrehozhatsz egy új lapot, és hozzáadhatod hozzá leginkább hozzá tartozó parancsokat. Az új lapon lévő parancsokat csoportokba is rendezheti, így könnyebben megtalálhatók. Az Office 2016-ban a Szalag testreszabásának általános módja ugyanaz, néhány kisebb csípés.
Egyéni fül hozzáadása az Office 2016 szalagon
A Word 2016-ban egyéni füllel fogunk hozzáadni, de a folyamat ugyanaz a többi Office-programhoz és az Office 2013-ban is. Ez az Excel 2016 és az Outlook 2016 esetében is megegyezik. Ha Office 2010-et futtat, olvassa el ezt a lépésenkénti bemutatót az adott irodai verzió lépéseire vonatkozóan.
Nyisson meg egy Office programot, és kattintson jobb gombbal a Szalagra. Ezután válassza ki a Szalag testreszabása lehetőséget a felbukkanó menüben.

A Szó és billentyűparancsok testreszabása a Word Options párbeszédablakban jelenik meg. A Szalag testreszabására sok lehetőség van. A szalagon lévő alapértelmezett lapok és parancsok elrejthetik a lapokat, és csoportokat mozgathatnak a fülek körül. Nem adhat hozzá parancsokat a meglévő fülekhez vagy áthelyezheti a fülek körül.
Azonban egyedi szalagokat is hozzáadhat a Szalaghoz, amellyel parancsokat adhat hozzá egy csoporthoz, módosíthatja a lapok sorrendjét, új füleket hozhat létre, új csoportokat hozhat létre egy lapon, és módosíthatja a csoportok sorrendjét a lapon.
Alapértelmezés szerint a fő fülek a jobb oldali listában jelennek meg. Ezek azok a fülek, amelyeket mindig látsz. Vannak még az Eszközfülek is, amelyek speciális lapok, amelyek csak bizonyos típusú tartalom kiválasztásakor jelennek meg, mint egy táblázat vagy egy kép. A Szalag személyre szabása legördülő listából kiválaszthatja, hogy milyen típusú lapokat jelenítsen meg a listában, vagy hogy mindkét típus megjelenjen.
Példánk esetén létrehozunk egy új egyéni fület, hozzáadunk egy második csoportot a laphoz (az egyiket alapértelmezés szerint hozzák létre), és hozzáadunk parancsokat a csoportokhoz. Kezdéshez kattintson a jobb oldali fülek alatt lévő Új lapra .

Lapok és csoportok átnevezése
Alapértelmezés szerint az új lap neve Új lap . Hozzárendeljük egy jobb névhez.
Válassza ki a listában szereplő lapot, majd kattintson az Átnevezés gombra.
A jobb oldali egérgombbal is kattinthat a lap nevére, és a felbukkanó menüből válassza a Átnevezés parancsot .

Adjon meg egy új nevet a lapon az Átnevezés párbeszédpanelen, majd kattintson az OK gombra .

Mindegyik lapnak legalább egy csoportja van rajta, így egy csoport automatikusan hozzáadódik az új laphoz. Nevezzük át a csoportot.
Válassza ki a csoportot, majd kattintson a Átnevezés parancsra, hasonlóan a fül nevéhez. A jobb egérgombbal is kattinthat a csoport nevére, és a felbukkanó menüből válassza a Átnevezés parancsot .
A csoportok átnevezésének párbeszédpanelje kicsit más. Az új név beírása mellett a Megjelenítés neve mezőbe a Szimbólum mezőben egy csoport ikonját is kijelölheti.

A csoport Rename párbeszédpanelén kiválasztott ikon akkor használható, ha a csoportot a Gyorselérési eszköztárhoz hozzáadja egy kattintással. Ha csoportot szeretne hozzáadni a Gyorselérési eszköztárhoz, kattintson jobb gombbal a csoport nevére, és a felugró menüből válassza a Hozzáadás a Gyorselérési eszköztárhoz lehetőséget.

Parancsok hozzáadása egy egyedi laphoz
Most adjuk hozzá néhány parancsot a laphoz. Parancsokat csak a lapon lévő csoportokhoz lehet hozzáadni. Ezért minden lapnak legalább egy csoportja van.
Ha parancsot szeretne hozzáadni a csoporthoz az új lapon, válasszon ki egy parancsot a bal oldali listában, és kattintson a Hozzáadás gombra. Ha nem látja a kívánt parancsot, akkor válassza a Parancsok kiválasztása legördülő listából az összes parancsot a parancslisták fölött.

Új csoport hozzáadása egy egyedi laphoz
Amint említettük, a csoportok segítik a parancsokat az új lapon. Szóval, adjunk hozzá egy második csoportot a lapunkhoz.
Először győződjön meg róla, hogy a fül neve vagy a fülön lévő bármely csoport van kiválasztva. Ezután kattintson az Új csoport elemre.
Most adj hozzá parancsokat a csoportoknak, ahogy látod alkalmasnak, ahogy korábban beszéltünk.

Parancsok, csoportok és lapok átrendezése
Ön hozzáadott parancsokat az új lapon lévő csoportokhoz, és úgy dönt, átrendezi azokat.
Jelölje ki a mozgatni kívánt parancsot, és kattintson a jobbra vagy lefelé mutató nyílra. A fülön lévő csoportokat ugyanúgy átrendezheti.
Vagy húzhat egy parancsot egy másik helyre ugyanabban a csoportban vagy egy másik csoportban. Még egy másik egyéni fülön lévő csoportra is húzhat egy parancsot. A Húzás és Leállítás funkció a csoportok közötti átrendezésre is használható a fülek között és a fülek között.

A szalagra is mozgathatja a füleket, mind az egyéni lapokat, mind a beépített lapokat.
Egy lap mozgatásához jelölje ki a lapot, és kattintson jobbra a felfelé vagy lefelé mutató nyílra. A mozgatáshoz húzhatja a füleket is.

Használja az új egyéni fület
Miután befejezte az egyéni fül beállítását, kattintson az OK gombra a Word beállítások párbeszédpanelen.
A Szalagot láthatja az egyéni lapján, ahol gyorsan hozzáférhet a leggyakrabban használt összes parancshoz.

Készítettél saját egyéni lapokat az Office-ben? Milyen parancsokat adott hozzá a leggyakrabban használt egyéni lapokhoz? Ossza meg ötleteit a megjegyzésekben.