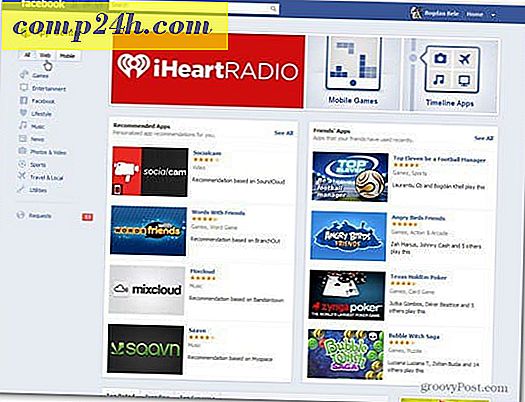Az Outlook 2013 és 2016 üzenetek késleltetése vagy ütemezése
Volt olyan helyzetben, amikor egy e-mail üzenetet kell küldenie egy adott időpontban, nem pedig azonnal? Ha igen, akkor nézze meg, hogyan kell ezt csinálni, ha Outlook 2013-at vagy 2016-ot használ.
Késleltetés az egyedi üzenetszolgáltatástól
Válassza az Új e-mail elemet az új e-mail üzenet megírásának megkezdéséhez, majd kattintson a Szalag Beállítások fülére, majd a Késleltetés parancsra.

Ezután a Tulajdonságok ablakban a Kézbesítési beállítások részben jelölje be a Nem szállít, majd csatlakoztassa a jövőbeli dátumot és időt a szállítás késleltetéséhez, majd zárja be az ablakot, majd küldje el az üzenetet.

Az összes üzenet késleltetése
Ha el szeretné halasztani az összes üzenet kézbesítését, addig tarthatja őket a Kimenő mappában mindaddig, amíg el nem éri őket egy szabály létrehozásával. Kattintson a Fájl fülre, majd a Szabályok és figyelmeztetések kezelése parancsra.

Amikor a Szabályok varázsló elindul, válassza az Alkalmazás szabályt az Elküldött üzenetek közül a Üres szabály részen belül, és kattintson a Tovább gombra.

A következő képernyőn ellenőrizze le a kívánt opciókat, ha van ilyen - ha nem, ne jelölje meg a négyzetet, és kattintson a Next gombra, majd a megerősítő párbeszédablakban az Igen gombra.

Ezután a Műveletek kiválasztása oszlopban ellenőrizze, hogy több percig elhalasztja-e a szállítást . Ezután kattintson a "több" linkre, majd adja meg a percek számát, amelyekre a szállítást el akarja szüntetni. Ne feledje, hogy akár 120 percig is késleltetheti a szállítást.

A következő lépésben ellenőrizze le a kívánt kivételeket, és adja meg az értékeket minden olyan mező számára, amely felugrik a kivétel ellenőrzését követően. Például az alábbi lövésnél szeretném biztosítani, hogy a kiemelt fontosságú üzenetek átkerüljenek, és ellenőriztem " kivéve, ha fontosnak van jelölve", majd az értéket High értékre állította.

Végül írja be a szabályhoz tartozó nevet az 1. lépésnél, ellenőrizze a 2. lépésben ezt a szabályt, és a folytatás előtt ellenőrizze a szabály leírását a 3. lépés mezőben, és ellenőrizze, hogy ez a kívánt. Ha nem, akkor még mindig visszaléphetsz és változtathatsz.
Megjegyzés: Ha több e-mail fiókot használ az Outlook programban, akkor ezt a szabályt is létrehozhatja az összes fiókban .

Ez az. Az új szabály megjelenik a Szabályok és figyelmeztetések képernyőn, és később módosíthatja, ha szükséges.

Ha az Outlook korábbi verzióit használja, nézze meg az alábbi linkek egyikét:
- Az Outlook 2010 e-mail tételeinek meghosszabbítása vagy ütemezése
- Késleltetett vagy ütemezett e-mail küldése az Outlook 2007 alkalmazásával

![A Google csata továbbra is folytatódik Groupon kiadásaival Új Google-ajánlatok Android-alkalmazásokra [Poll]](http://comp24h.com/img/news/117/visit-world-cup-2014-stadiums-with-google-street-view-3.png)