Hogyan készíts könnyedén feltölteni és megosztani a képeket a SnagIt-ből
 Ha olyan ember vagy, aki sok screenshotot készít, akkor a Snagit lehet egy program, amelyet élvezhet. Az egyetlen dolog, ami idegesítő a screenshotok készítésétől, azonban az a gond, hogy feltöltsük és megosszuk őket az interneten, különösen az üzenőfalakon / fórumokon.
Ha olyan ember vagy, aki sok screenshotot készít, akkor a Snagit lehet egy program, amelyet élvezhet. Az egyetlen dolog, ami idegesítő a screenshotok készítésétől, azonban az a gond, hogy feltöltsük és megosszuk őket az interneten, különösen az üzenőfalakon / fórumokon.
A Snagit számos újdonsággal rendelkezik, és az egyikük egy screencast.com tartozék a SnagIt segítségével készített képek és screenshotok gyors tárolásához és gyors megjelenítéséhez!
A Screencast.com egy weboldal, amelyet a Techsmith készített a fotók megosztására és online tárolására, de leginkább a megosztási részre. Ugyanazzal a céggel, amely bevezeti a SnagIt-ot, a hibátlan program mellett működik. Az online fotók tárolására vonatkozó első aggályom az a szolgáltatási és adatvédelmi irányelv. Az Screencast-on mindkettő elképesztő; nem csak az Ön szellemi jogait tartja fenn képének, hanem egy külön megjegyzést is készít a terméktúra során, hogy "meg kell szabályoznod a tartalmadhoz való jogokat." Menjünk a szórakoztató részbe!
Hogyan tölts fel fájlokat az online megosztáshoz közvetlenül a SnagIt-ből az Screencast alkalmazással?
1. Ha még nincs ilyen, látogasson el a http://www.sccreencast.com/ és a Sign Up fiókba .

2. A feliratkozás gyors. Ügyeljen arra, hogy kattintson a Szabad fiókra, ha nem szeretne hitelt kérni.

3. Keressen egy e-mail megerősítést; azonnal meg kell érkeznie, de ellenőrizze a spam mappát, ha nem jelenik meg. Nyissa meg a megerősítő e-mailt, majd kattintson az aktiválási linkre . Fiókja most aktív!

4. Az internetböngésző látogatása: http://www.techsmith.com/snagit/accessorycategory.asp?catID=1 . A SnagIt menüből is el lehet jutni. SnagIt Button> Erőforrások> A Snagit tartozékok letöltése.

5. Keresse meg a Kimenetek kategóriát, majd töltse le a Screencast.com kimeneti tartozékot. A letöltött fájl furcsa .snagacc formátumú, de csak futtatja a fájlt, és a SnagIt tudni fogja, hogy mit kell tennie vele.

6. Miután a tartozék befejeződött, nyissa fel a SnagIt-et. Lépjen a Küldés fülre, majd az Screencast.com gombra kattintva kattintson az Opciók gombra .

7. Kattintson a Minden esetben használja ezt a bejelentkezési információt, majd írja be a screencast-fiók bejelentkezési adatait a korábban regisztrált bejelentkezéskor. Ha a képet egy weboldalon szeretné megjeleníteni, kattintson a Get embed code gombra . Ha csak egy linket szeretne követni az embereknek, hogy követhesse a képét, akkor kattintson a Get URL gombra . Szervezett célokra és az összeütközés megelőzésére jó ötlet létrehozni egy mappát, amely a feltöltött képek alapértelmezettként használható. Kattintson a kis mappa ikonra .

8. Írjon be egy mappa nevét és egy leírást, ha akarja. Ezután válasszon egy adatvédelmi beállítást, azt javaslom, hogy rejtett vagy nyilvános legyen, mivel ennek a tartozéknak az egész célja, hogy megkönnyítse a képernyőfelvételek megosztását.

9. Most, hogy mindent beállított, mindössze annyit kell tennie, hogy kattintson a Küldés fülre, majd kattintson a Screencast.com gombra. A képed automatikusan feltöltődik az online képernyőn megjelenő albumodra.

A feltöltés után megjelenik egy értesítés a tálca jobb alsó sarkában. A fénykép rögzítéséhez használt HTML kódot automatikusan átmásolja a vágólapra. Mostantól gyakorlatilag bármely webhelyet meglátogathat, majd a Beillesztés és a Viola elemet, kattintson a közvetlenül a SnagIt-ről.

Most már megadják, sok felhasználási eset van a Screencast.com-on. Például, nem kell a SnagIt-t használni a Screencast.com eléréséhez és használatához. Az elkövetkező néhány napban mélyebbre ásom, és még több hűvös tulajdonságot mutattam be e szolgáltatásról, valamint más, jól integrálható TechSmith eszközökről (jing ...) :)
Megemlítem, hogy a TechSmith az egyik kedvenc cége? Groovy eszközök jönnek ki ezek a srácok biztosan!




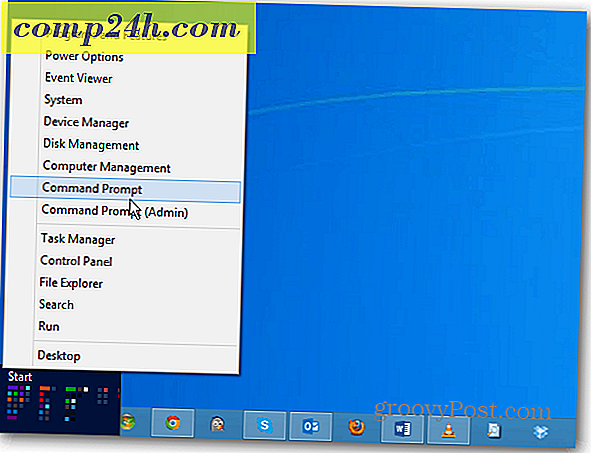
![Futtasson egy programot Windows 7 kompatibilitási módban [How-To]](http://comp24h.com/img/geek-stuff/117/run-program-windows-7-compatibility-mode.png)