Hogyan kell hatékonyan használni a Windows 7 Sticky Notes

A Sticky Notes egy új, csekély kisalkalmazás a Windows 7 rendszerrel. Amikor először próbáltam meg a Sticky Notes-et, nem voltam olyan lenyűgöző, hogy a Windows 7 rendszer futása több hónapja után most napjainkban ezt az új alkalmazást találom. Azt hiszem, azt mondhatnád, hogy ragadt a Sticky Notes-on (sajnálom, hogy nem tudtam magam.)
Mi az a Sticky Notes? Lényegében éppen olyan, mint a valódi ragadós jegyzetek mínusz az egész, ami megöli a fák dologját. A Sticky Notes legvonzóbb tulajdonsága azonban a kényelmi tényező. Új, ragadós jegyzetet hozhat létre, majd bezárhatja az alkalmazást, majd később újra megnyithatja, ahogy hagyta. Nem kell menteni, és nincs szó, hogy megjelenjen a fájlnevekkel. Ez olyan, mint a vágólap megfelel a jegyzettömbnek. Egy match made in heav .. mista Seven, a Windows 7, azaz.
Néhány funkcióval:
- A jegyzetek színét módosíthatja, hogy segítsen megszervezni őket ( kattintson a jobb gombbal bármelyik megjegyzésre a színbeállítások menü megjelenítéséhez.)
- Stack jegyzetek a helytakarékosság érdekében.
- A jegyzetek átméretezése sarkok vagy élek húzásával.
- A görgetősáv a jobb oldalon extra hosszú jegyzetekhez, vagy másolási / beillesztési feladatokhoz. (Ne feledje, ezek a "jegyzetek", nem a könyvek.) :)
- INGYENES!! Sticky Notes jön a Windows 7 összes verziójával. Nagyon groovy!

Nézzünk néhány olyan kevéssé nyilvánvaló tulajdonságot.
A Sticky Note betűtípus módosítása
Sajnos itt nincs sok lehetőségünk; ezek az ajánlatok.

Méret, félkövér, dőlt, aláhúzott, áthúzás és listák. Nincs ilyen menü a tulajdonságok beállításához, így a gyorsbillentyűket kell használni.
Megjegyzés: Először válassza ki a szöveget a ragadós jegyzetben, majd használja az alábbi listában szereplő gyorsbillentyőket:
- A Ctrl + b billentyűkombináció szövege merész
- Ctrl + i M akes szöveg dőlt
- Ctrl + u M akes szöveg aláhúzva
- Ctrl + t Végezze el az áthúzódó szöveget
- Ctrl + Shift +> A szöveg nagyobb lesz
- Ctrl + Shift + <A szöveg kisebb
- Ctrl + Shift + L Listák vagy golyók létrehozásához nyomja meg ezt a billentyűkombinációt ismételten a listatípusok közötti váltáshoz.
Egy másik jó tulajdonság - mondja, hogy egy elfoglalt ember, és van egy csomó ragadós jegyzet, mint ez:
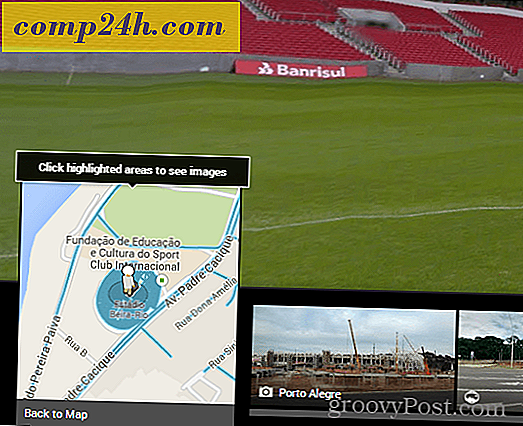
Ez a zűrzavar elég nagy rendetlenséget okozhat, mert nem csökkentheti az egyes jegyzeteket. Ha nem szeretné kitölteni az egész asztalt, akkor össze kell raknia őket. Ez a helyzet problémát okoz, mert egy óriási halom ragadós jegyzetek kezelése még mindig rendetlenség, akár a számítógép képernyőjén, akár az íróasztalán. Tehát itt van a megoldás.
Hogyan jegyezd fel a ragadós jegyzeteket, és egyszerűen hozzáférhetsz vagy megtekintheted őket, mint listát
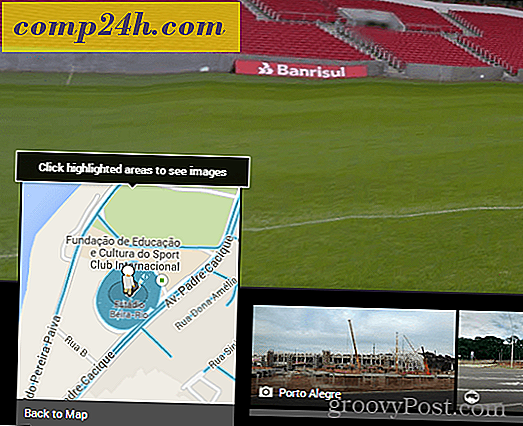
1. Kattintson jobb egérgombbal az Asztalon lévő bármely nyitott területre, és válassza az Új, majd a Gyorsbillentyűt . A Shortcut létrehozása ablak jelenik meg, az üres fehér mezőben írja be vagy illessze be a következő címet:
search-ms: displayname = Keresés% 20Results% 20in% 20Sticky% 20Notes% 20 (Windows% 20Sticky% 20Notes) & crumb = & crumb = Hely: C% 3A% 5CUsers% 5C YourUSERNAME % 5CSearches% 5CSticky% 20Notes% 20 (Windows% 20Sticky % 20Notes) .searchconnector-ms
2. Kattintson a Tovább gombra, és a következő ablakban írja be a parancsikon nevét. Szeretem, hogy egyszerűen megtartsam, és írj be ragadós jegyzeteket .
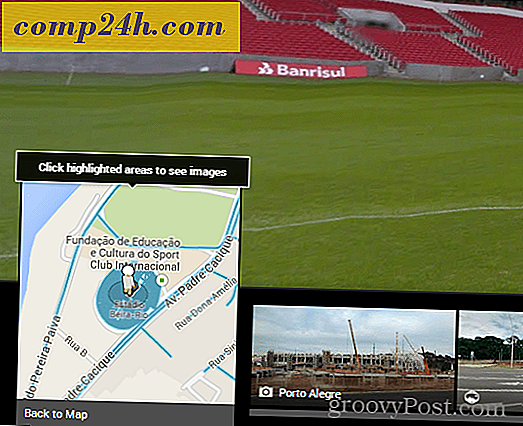
3. Most kattintson a jobb gombbal az éppen létrehozott parancsikonra és válassza a Tulajdonságok parancsot . A gyorsbillentyű alatt bármelyik parancsikont elhelyezheti. Ctrl + Shift + S-t választottam.
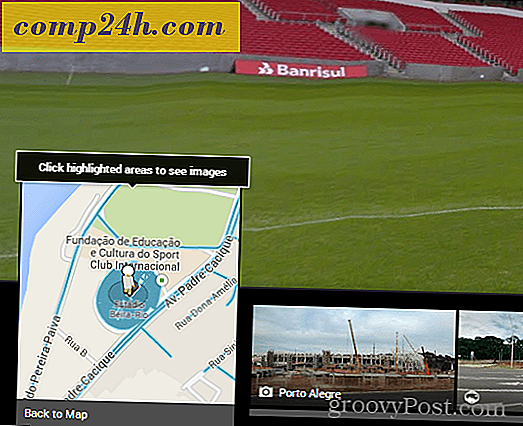
Most itt van az a megjelenő ablak, amely akkor jelenik meg, ha rákattint a gyorsbillentyűre, vagy ha a gyorsbillentyűt (Ctrl + Shift + S.) megérinti . Opcionálisan, részletes nézetre kattintva tekintheti meg az egyes feljegyzések dátumát és időpontját. Ha olyan vagy, mint én, nem szereted az asztalodon rendetlenséget, így mindig áthelyezheted a Sticky Notes parancsikonját a számítógéped bármelyik mappájába.

Ha meg akarja menteni a tapadós jegyzeteket, és elküldi őket egy ismerősének, akkor erre a következő címre böngészhet:
C: \ Felhasználók \ YourUSERNAME \ AppData \ Roaming \ Microsoft \ Sticky Notes
Ezután készítsen egy másolatot a StickyNote.snt-ről
Ez van, srácok; ez olyan mélyreható, mint amennyit ez az egyszerű program. Remélem, élvezte ezt a How-To cikket a Windows 7 Sticky Notes esetében.

![Listajegyzék-tartalom a nyomtatható és olvasható Txt fájlhoz [How-To]](http://comp24h.com/img/microsoft/973/list-directory-contents-printable.png)


