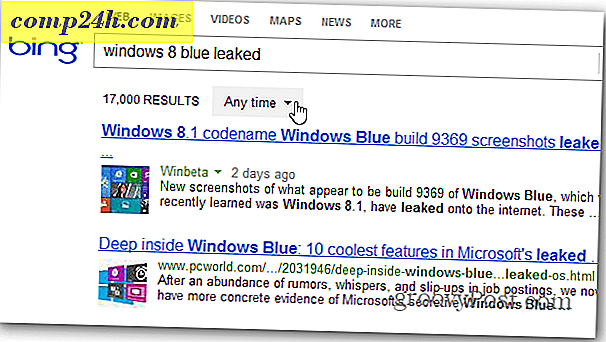A Wake-on-LAN engedélyezése a Windows 10 rendszerben
Korábban a Windows 8-ban a Wake-on-LAN (Local Area Network) felé néztünk, amelyről itt részletesen megérintettünk, és megvitattuk a forgatókönyveket, amelyekkel ez a nagyszerű funkció hasznos lehet. Ebben a cikkben ugyanazokat a lépéseket fedjük le a Windows 10 felhasználók számára.
Csak azért, hogy gyorsan áttekintse, miért találja ezt hasznosnak:
- A hálózaton található fájlok és erőforrások igény szerinti elérése - nem kell folyamatosan a számítógépet folyamatosan forgatni.
- Energiahatékonyság, a közüzemi számlák csökkenését látja, mivel nem kell állandóan megőriznie a rendszert.
- Nagyszerű a távoli számítógép kezeléséhez, így hozzáférhet egy olyan számítógéphez, amely a szobán vagy az emeleten található.
Hogyan működik?
A Wake-On-LAN engedélyezve, a számítógép "hallgat" egy "mágikus csomag" számára, amely MAC-címét tartalmazza, amíg alvó üzemmódban van. A számítógépet fel lehet ébreszteni, ha mágikus csomagot küld a hálózat egy másik eszközéről. Ismét itt többet tudhat meg a szolgáltatásról.
Melyek a követelmények?
Előfordulhat, hogy a számítógép nem rendelkezik minden olyan követelményrel, amely a következő funkciókat tartalmazza:
- Ethernet kapcsolat.
- Két vagy több számítógép közötti peer to peer hálózat.
- A számítógépnek alvó vagy hibernált módban kell lennie ahhoz, hogy működjön.
Wake on LAN engedélyezése a Windows 10 rendszerben
Nyomja meg a Windows + + billentyűt a rejtett gyors elérési menü megjelenítéséhez, és válassza az Eszközkezelő lehetőséget.

Bontsa ki a hálózati adaptereket az eszköz fában, válassza ki az Ethernet adaptert, kattintson rá jobb gombbal, majd válassza a Tulajdonságok parancsot .

Ezután válassza ki az Energiagazdálkodás fület, és ellenőrizze az alább felsorolt három mezőt.

Ezután válassza az Advanced (Speciális) fület, görgessen le a Property (Tulajdonságok) mezőben, és válassza az Wake on Magic Packet ( Wake on Magic csomag) lehetőséget, és győződjön meg róla, hogy engedélyezve van az Értéklista mezőben, majd kattintson az OK gombra .

A Wake on LAN konfigurálása
Ahhoz, hogy könnyebbé tegyük a dolgokat, megtaláltam ezt a könnyen használható segédprogramot - egyszerűen az úgynevezett WakeonLAN-ot, amelyet ingyen letölthet.
Ez a praktikus segédprogram minimális beállítást igényel, és könnyen konfigurálható.
Nyissa meg a MAC-címet a távoli számítógéphez, hogy felébredjen. A MAC-cím megkereséséhez győződjön meg róla, hogy a számítógép csatlakozik az útválasztóhoz vezetékes Ethernet-kapcsolaton keresztül. Húzza ki az esetleg használt vezeték nélküli kapcsolatokat.
Nyissa meg a Hálózati és megosztási központot a Beállítások menüből. A jobb felső ablaktáblában kattintson az Ethernet kapcsolatra. Az Ethernet állapot ablakban kattintson a Részletek gombra, majd megjelenik a fizikai MAC cím.

A WakeOnLAN letöltése és telepítése után indítsa el a segédprogramot, és válassza a Fájl> Új host lehetőséget.

A Képernyő tulajdonságai lapon adja meg a gép nevét és a csoport nevét, ha kívánja.

Válassza az Ébresztés fület, és adja meg a következő információkat:
- A távoli gép MAC címe
- Válassza a Broadcast IP lehetőséget
- A műsorszóráshoz hagyja az alapértelmezést.
- Adja meg a gép gazdagépnevét az FQDN / IP-hez - a távoli gépen ez az információ megtalálható a Windows billentyű + X> Rendszer> Számítógép neve:
- Kattintson az IPv4 listán, és válassza ki a fizikai Ethernet adaptert
- Kattintson az OK gombra

Hogyan ébredjen fel egy számítógépet:
A Wake on LAN segédprogramban kattintson a jobb egérgombbal a számítógépre, és válassza ki a Wake Up menüpontot.

Ez az! Ha problémákba ütközik, hogy ez működjön, nézze át az alábbi hibaelhárítási tippeket.
Wake-on-LAN hibaelhárítás
Ha a számítógép nem ébred fel, előfordulhat néhány ok.
A WakeOnLAN-nak engedélyeznie kell a számítógép BIOS vagy firmware-jét. Ehhez meg kell tekinteni a számítógép dokumentációját a BIOS betöltésének módjáról.

A gyors telepítés, amely egy hibrid állapot, amelyet először indítottak a Windows 8 rendszerben, zavarhatja a Wake On LAN-ot. A letiltáshoz nyomja meg a Windows billentyűt + X, majd az Energiagazdálkodási lehetőségek .
Kattintson az Energiagombok kiválasztása lehetőségre, majd kattintson a Jelenleg nem elérhető beállítások módosítása lehetőségre.

Görgessen le a leállításhoz és törölje a jelet a Gyors indítás bekapcsolása (ajánlott), majd kattintson a Módosítások mentése gombra .

Ha szeretné használni ezt a funkciót, és bármit hozzá szeretne adni, vagy hangot adhat a WakeonLAN segédprogrammal kapcsolatban, hagyja meg a megjegyzést. Ha a dolgok még mindig nem működnek az Ön számára, keresse fel a Windows 10 Fórumokat további támogatásért.