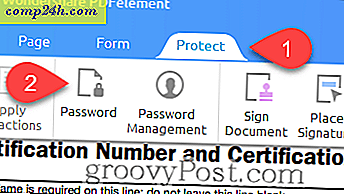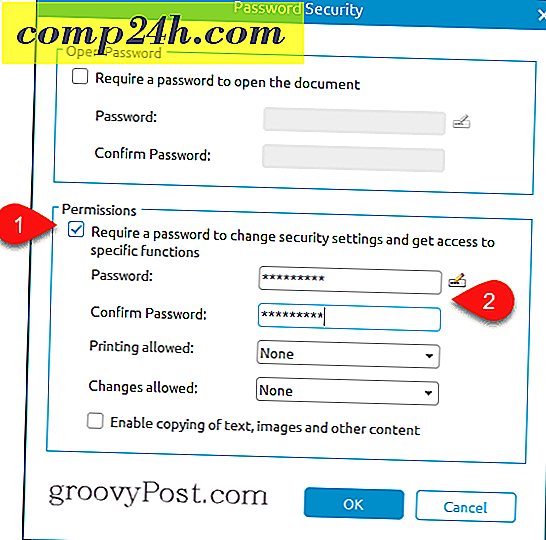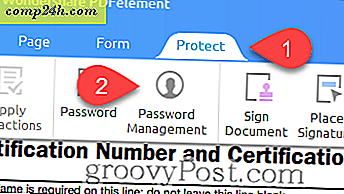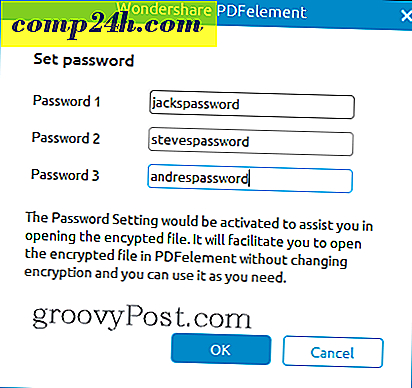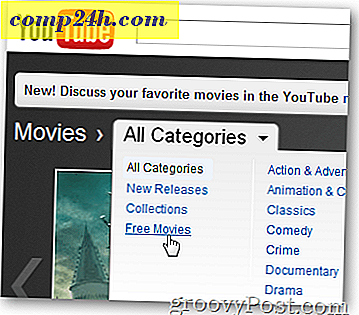Hogyan lehet titkosítani a PDF-t a PDFelement jelszóvédelemmel és a groovyGiveaway programmal?
A PDF-jelszavas védelem az egyik legegyszerűbb lépés, amellyel megakadályozhatja, hogy az érzékeny információk rossz kezekbe kerüljenek. A PDF titkosításnak van értelme az adózási formák, orvosi információk és egyéb dokumentumok, amelyeket szorosan ellenőrizni kell. A korábbi útmutatónkban megmutattuk, hogyan kell a PDF és a PDF fájlok jelszóvédelmét a Windows és a MacOS operációs rendszerekben néhány szabad (korábbi) megoldással. Ma megmutatom neked a teljes PDF-jelszavas védelmi módszert a Wondershare PDFelement használatával. A PDFelement alkalmazással megakadályozhatja, hogy a felhasználók megnyitják a PDF-kódot a jelszó nélkül, de a szerkesztés és a nyomtatás korlátozhatják a szemléltetésünket, mint a korábban bemutatott módszerek. A PDFelement Windows és Mac számára elérhető, de megmutatom a Windows verziót.
A PDF titkosítása PDFelementben (jelszóval védett PDF-dokumentumok)

Amikor PDF-hez hozzáad egy jelszót, titkosítja azt is. Ez azt jelenti, hogy még ha valaki valamilyen módon megkerülné a jelszó beadásának kérését, akkor nem tudná megfejteni a tartalmat anélkül, hogy először beírná a jelszót. A PDFelementben meglévő PDF-fájlhoz tartozó jelszó hozzáadása egyszerű.
- A PDFelementben nyissa meg a PDF-t, és kattintson a Védelem fülre.
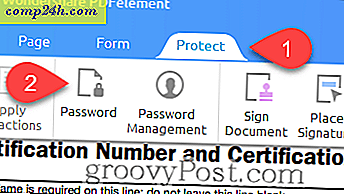
- A Jelszóbiztonság párbeszédpanelen engedélyezze a " Jelszó kérése a dokumentum megnyitásához" opciót, ha bejelöli a jelölőnégyzetet.
- Adjon meg egy jelszót a Jelszó mezőbe, és erősítse meg a Jelszó megerősítése mezőben.
- Kattintson az OK gombra .

Kész. Most, amikor valaki megnyitja a PDF-t bármelyik programban, akkor felkérik a jelszót.

PDFelement PDF korlátozások
A PDF-fájlok titkosításának helyettesítése helyett vagy mellett a PDF-fájlok szerkesztését és nyomtatását is ugyanazon Jelszóbiztonsági párbeszédablak segítségével korlátozhatja. Ez hasznos, ha egy minta brosúrát szeretne küldeni valakinek, de nem adja meg nekik a szerzői jogot, vagy ha van olyan szabványos űrlapja, amelyet nem kíván megváltoztatni.
- A Jelszóbiztonsági párbeszédpanel ( Védett > Jelszó ) lehetőségre ugorjon a Jogosultságok részben, és engedélyezze a "Jelszó megkövetelése a biztonsági beállítások módosításához és bizonyos funkciók eléréséhez".
- Írja be a jelszót, és erősítse meg a megfelelő mezőkben.
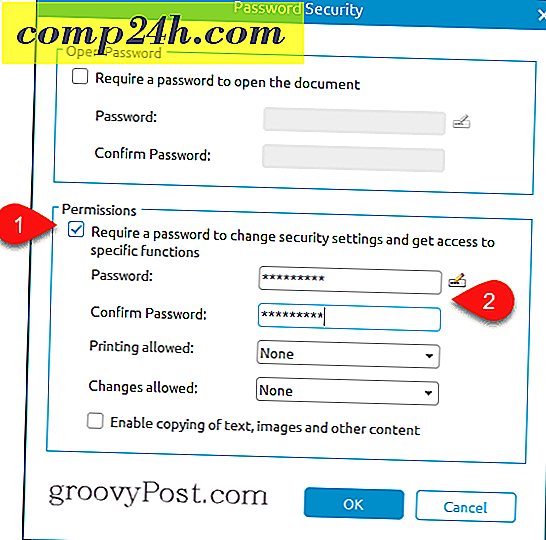
- Módosítsa a beállításokat a megfelelőnek megfelelően. Kattintsunk az OK gombra . - Itt vannak a lehetőségek:
- Nyomtatás engedélyezve : Válasszon a Nincs, Alacsony felbontás vagy Magas felbontás közül .
- Engedélyezett módosítások : Válasszon az Oldalak beszúrása, törlése és forgatása között; Űrlapok kitöltése és aláírása; Kommentálás, űrlapmezők kitöltése és aláírás; Bármelyik kivonatoldal kivételével .
- Engedélyezze a szöveg, képek és egyéb tartalmak másolását : Engedélyezze vagy tiltsa le.


Az engedélyek és a korlátozott szerkesztés eltér a teljes PDF titkosításától. Az is kevésbé biztonságos. A legtöbb program tiszteletben tartja a beállított jogosultságokat. Például, ha letiltja a nyomtatást PDF formátumban és megnyitja a Microsoft Edge-ban, a Print ( Nyomtatás) beállítás szürkén jelenik meg.

A jogosultságok szakaszban megadott jelszó csak a támogatott programokban (például a PDFelement és az Adobe Acrobat) vonatkozó korlátozások módosítására vonatkozik. Nem kell jelszót megadnia a fájl megtekintéséhez, tehát azt jelenti, hogy valaki meghatározná ezeket a beállításokat. Valójában a Wondershare olyan programot készít, amely eltávolítja a Wondershare PDF Password Remover nevű PDF korlátozásokat. Nyilvánvaló, hogy olyan programok, mint a Wondershare PDF Password Remover, nem engedik meg a titkosított PDF-fájlok feltörését, de akkor is meg kell ismernie a jelszót, hogy eredetileg hozzáférhessen a fájlhoz, ha jelszóval védett az egész. De ha csak az engedélyek részével korlátozásokat állított be, a PDF-fájl nem titkosított.
Jelszókezelés
A Wondershare PDFelement jelszókezelő funkciója lehetővé teszi a jelszavak tárolását a titkosított és jelszóval védett fájlokhoz való könnyű hozzáférés érdekében. Tegyük fel például, hogy olyan irodában dolgozik, amely mindig titkosítja a jelszavakat egy adott jelszó használatával. Vagy talán van egy konkrét jelszó, amelyet bizonyos szintű alkalmazottakra vagy olyan felhasználókra használnak, akiknek szüksége van bizonyos ismeretekkel (NTK). Legfeljebb három jelszó beírható a Jelszókezelés párbeszédablakba, hogy azok automatikusan be legyenek jelezve, ha PDFelementben megnyitják a jelszóval védett PDF-t. Ez megmenteni fogja a bonyolult jelszavak beírását és újraírását.
- Kattintson a Védelem fülre.
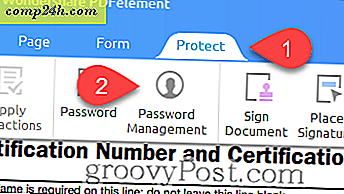
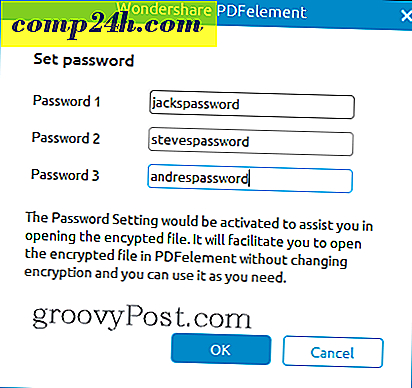
Most, amikor megnyit egy jelszóval védett PDF-t, nem kell megadnia a jelszavát (mindaddig, amíg ez a jelszókezelői beállítások közül három). Úgy néz ki, mint egy PDF kulcstartó.
Teljes Wondershare PDFelement felülvizsgálata
Ha ez a program ismerősnek tűnik számodra, az azért van, mert korábban ezt a -ot tekintettük át. Nézze meg: WonderShare PDFelement Review: Könnyű, teljes körű Adobe Acrobat Alternative.

Szeretném megjegyezni, hogy a PDFElement óta eltelt idő óta a Wondershare kiadott egy frissítést. Frissítettük a PDFelement 5.10.1 verzióját a Windows rendszeren. A legfrissebb a PDFelement Version 5.11.0 for Windows. Új funkciók és fejlesztések:
- Ha egy beolvasott PDF-dokumentumban végrehajtja az OCR-t, módosítsa a DPI beállítását nagyobb felbontásra.
- Csak OCR-t végezzen a kiválasztott oldalon.
- Kiegészítő OCR nyelv támogatja a svéd, a finn, a dán és a norvég nyelvet.
- Szüneteltesse és folytassa az OCR-bővítmény letöltése során.
- Több beolvasott PDF fájl batch OCR-je.
- Mozgassa az objektumot a nyílgombokkal.
- A PDF könyvjelzők alapértelmezés szerint megjelenítésre kerülnek, amikor a nézet opció automata módban van beállítva.
- A változatos szöveg PDF fájlokban történő továbbfejlesztett támogatása.
- A nagyobb pontossággal és sebességgel javítja a teljesítményt a redukciós funkciókhoz.
- Hibajavítások és egyéb kisebb módosítások
Még egy dolog ... ez egy groovyGiveaway!
A PDFelement egy csillagképes PDF szerkesztőeszköz, amely magával viheti a szabad PDF-szerkesztők mögött és azon túl. 69, 95 dollár (OCR nélkül) vagy 89, 95 dollár (OCR) áron, ez sokkal költségesebb alternatíva, mint az Adobe Acrobat, ez egy alternatíva, amelyet kifejezetten irodáknak és kisvállalkozásoknak javasolnék.
De…
Nem lenne jó, ha ingyen kaphatnád? Ha 8 szerencsés olvasó közül vagy, akkor te is tudsz! A Wondershare PDFelement ingyenes, nyolc teljes licencet ad el. Beírni, csak röviden elolvasni ezt a cikket a Twitteren a #groovygiveaway hashtaggal. Az első nyolc olvasó a cikk újraszövegezésére ingyenes licencet kap a PDFelement számára.
Kattintson ide a cikk újbóli elolvasásához és adja meg a kiadványt. Az első nyolc olvasó, akik ezt a hozzászólást újraértelmezik, megkapják a PDFelement ingyenes példányát.