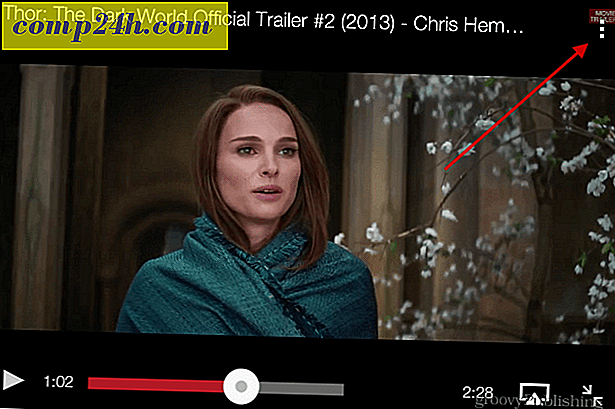Helyi lemezek, USB-tárolók és SD-kártyák formázása a DiskPart használatával a Windows 10 rendszerben
A lemezek inicializálása és formázása könnyen elvégezhető a Windows 10 rendszerben a Lemezkezelés vagy akár a "Ez a számítógép" képernyőn a File Explorerben. De azokban az időkben, amikor egy kicsit többet akarsz irányítani, vagy ha nem tudsz teljesen beindítani a Windows 10 rendszert, tudni fogod, hogyan lehet formázni egy lemezt a parancssor használatával. A parancssor tartalmaz egy partíciós segédprogramot, amelyet a helyi és a csatolt tároló formázására használhat. Ebben a cikkben megmutatjuk, hogyan kell használni a Windows 10 operációs rendszerben, és hogyan érheti el a Windows 10 telepítése során.
Helyi lemezek és csatolt tárolóeszközök helyreállítása Windows XP rendszerű DiskPart használatával
Elindításához indítsa el a parancssorból a Windows 10 operációs rendszert. A leggyorsabb módja a Windows billentyű + X megnyomásával, majd kattintson a Parancssor (Admin) parancsra . A parancssorba írja be : diskpart, majd nyomja meg az enter billentyűt . Ez elindítja a lemez particionáló parancssori segédprogramot.

Írja be a listát, majd nyomja meg az Enter billentyűt.
Ez feltárja az összes csatlakoztatott tárolóeszközt. Ahogy az alábbiakban látható, mind a helyi merevlemezem (20 GB partíció), mind a külső tárolóim (2 GB) csatlakoztatva van. Az én esetemben a formázni kívánt meghajtó a 2 GB-os partíció.

A kis partíció kiválasztásához írja be: válassza ki a lemez 1-et, majd nyomja meg az Enter billentyűt - ez a kis 2 GB-os partíció, amelyet formázni akarok. Ha több tárolóeszköze van csatlakoztatva vagy csatlakoztatva, akkor a listák a 0, 1, 2, 3 stb.

Miután kiválasztotta a meghajtót, írja be a tiszta állapotot majd nyomja meg az Enter billentyűt.

Írja be a partíció elsődleges létrehozásához, majd nyomja meg az Enter billentyűt

Típus aktív majd nyomja meg az Enter billentyűt

Írja be a formátumot fs = exfat label = "DRIVE LABEL QUERE" gyors, majd nyomja meg az Enter billentyűt
Ez a parancs fogja formázni és címkézni a meghajtót, pl. Formátumban fs = exfat label = " Groovy ". Ha helyi lemezt formáz, akkor az exFAT helyett az NTFS fájlt kell használnia, vagy más megfelelő fájlrendszerek közül választhat, mint a FAT32.

Írja be a kilépéshez és nyomja meg újra az Enter billentyűt.

A DiskPart parancssori segédprogram más módon is elérhetõ. A Windows 10 új telepítése során a DiskPart segítségével tárolhatja és tárolhatja a tárolóeszközöket. Az Egyéni / Speciális képernyőn való megjelenéshez nyomja meg a Shift + F10 billentyűkombinációt a parancssor elindításához, majd írja be : diskpart a Disk Partitioning segédprogram indításához.

Ha nem tud elindítani a Windows 10 asztalra, akkor a helyreállítási környezetből is hozzáférhet a parancssorhoz.

Ne felejtsük el, hogy ez nem korlátozódik csak a helyi tárolásra vagy külső tárolásra; az SD kártyák formázására is használható, a helyi merevlemez elkészítése mellett a Windows 10 friss telepítéséhez.
Mint mindig, tudassa velünk, hogy mit gondol a megjegyzésekben, és tudassa velünk, hogy mi lenne, ha vannak olyan egyéb hétköznapi feladatok, amelyeket a parancssorban ki szeretne próbálni.