Hogyan készítsünk Geotagot fotókra Smartphone alkalmazásokkal?
Volt már valaha is azon a helyszínen, hogy megállapíthassa, hol helyezkednek el fotói, vagy átfedik őket egy térképen, hogy megtekinthesse a nyaralásának földrajzi pillanatfelvételét? A földrajzi címkézés, a GPS-koordináták tárolása a fotók metaadatain belül megteremti a képességét, hogy ezeket a dolgokat megtehesse. A GPS-sel felszerelt kamerás okostelefonok automatikusan geotag fotókat készítenek, de az emberek gyakran használnak kiváló minőségű digitális fényképezőgépeket a fontos felvételekhez. Íme egy egyszerű módszer az okostelefon geotagging képességének kombinálására a digitális fényképezőgép minőségi fényképezésével.
Induláshoz szükség van egy módra egy GPS-sáv létrehozására: egy bizonyos időközönként (általában távolság vagy idő) vett GPS-koordináták időbélyegzett sorozata. A zeneszámok legelterjedtebb formátuma a GPX. Mind az iOS, mind az Android GPS-kompatibilis készülékek képesek GPX-sávokat létrehozni és exportálni letölthető alkalmazásokkal. A nyomvonalak (iOS, $ 2.99) és a Speedview vagy a My Tracks (Android, ingyen) ilyen képességeket kínálnak. A hasonló alkalmazásokhoz bőven választanak, ezért keressétek meg azt, ami mind árban, mind opcióban felkeltette Önt. Ráadásul a legtöbb rekreációs GPS egység támogatja a GPX exportálását; kövesse az egyes egységek utasításait.
Ezután szinkronizálja a fényképezőgép és a GPS-eszköz óráját. Ez segít abban, hogy a GeoSetter megegyezzen a GPX sávban az időbélyegzett koordinátákkal ellátott fényképek időbélyegzőivel.
Most menj el néhány fotót! Tartsa a GPS-követést minden felvételhez.
Amikor otthon van, exportálja a GPX nyomvonalat és fényképeket a számítógépre.
A legjobb eszköz, amelyet a fotók és GPX műsorszámok kombinálásához találtam, a GeoSetter. Hasznos program, amely fotókat jelenít meg, térképet tartalmaz a helymegtekintéshez, és módosítja a fényképek metaadatait. Keresse meg a letöltési oldalát, és mentse el a telepítőfájlt a számítógépére.
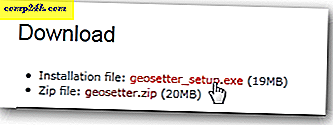
Keresse meg azt a mappát, ahol a "geosetter_setup" alkalmazás mentésre kerül, majd kattintson duplán a telepítőre. Ebben a példában a Letöltések mappában található.

A nyelv kiválasztása után kattintson az OK gombra.

Kattintson a Tovább gombra a Welcome oldalról. Olvassa el és fogadja el az EULA-t. Kattintson a Tovább gombra.

Válassza ki, hol szeretné telepíteni az alkalmazást. Az alapértelmezett beállítások ajánlottak. Kattintson a Tovább gombra.
Hagyja be a GeoSetter héj kiterjesztésének ellenőrzését. Kattintson a Tovább gombra.

Használja az alapértelmezett Start menübeállításokat, majd kattintson a Tovább gombra.

Ha gyakran tervezi a program használatát, telepítsen egy asztali ikont. Ha nem, hagyja üresen a jelölőnégyzeteket. Kattintson a Tovább gombra. Kattintson a Telepítés gombra. Kattintson a Befejezés gombra.

A GeoSetter automatikusan elindítja és megad egy információs mezőt a fájltípusokról. Kattintson az OK gombra.

A számítógépétől függően a GeoSetter kérheti az ExifTool frissítését. Kattintson a 8.55-ös verzió telepítése (vagy újabb verzió, ha elérhető). Ha végzett, kattintson az OK gombra.

A Beállítások ablak automatikusan megnyílik. Ha nem, nyissa meg a Fájl, Beállítások elemre kattintva.

A Fájlbeállítások lapon kattintson a Mindent kijelölés gombra. Jelölje be és törölje a jelölőnégyzeteket az alábbi képernyőkép alapján. Ezek az ajánlott beállítások, de szabadon beállíthatók, ahogy kívánja. Ha meg szeretné őrizni az eredeti fájlok másolatát a GPS-adatok nélkül, törölje a Jelenet felülírása eredeti fájlt a Módosítások mentése során. Kattintson az OK gombra.

Adja hozzá a fényképeket tartalmazó mappát a programhoz a Képek, Mappa megnyitása elemre kattintva.

Keresse meg a mappát a navigációs ablakban, és kattintson rá duplán.

Fotói feltöltik a GeoSetter bal oldali ablaktábláját. Ne aggódj a jobb oldali térképhez.
Kattintson a Képek lehetőségre, válassza az Összes lehetőséget.

Kattintson a Képek, Szinkronizálás a GPS adatfájlokkal.

Importálja az e fotókkal készített GPX-sávot az Adatfájl szinkronizálása és a "..." gombra kattintással.

A Windows Intézőben navigáljon a GPX fájlhoz, és kattintson a Megnyitás gombra. Ebben a példában a GPX fájl a Letöltések mappában található.

Az alapértelmezett beállítások a legtöbb felsorolt opciónál fognak működni. A Time Adjustment egy fontos beállítás, amely szinkronizálja a GPX fájl időbélyegeit és a képek időbélyegzőit. Mivel a példában szereplő eszközök szinkronban vannak, és ugyanabban az időzónában, mint a számítógép, a Helyi Windows-beállítások használata lehetőséget választjuk. Ha a fényképeket más időzónában vették át, válassza az Időzónák használata lehetőséget, és válassza ki az időzónát, amelyen a fényképeket készítették. Ha az órákat nem szinkronizálták, további kiigazításokat végezhet a Kiegészítő időbeállítás opciókkal. A megfelelő időbeállítások kiválasztása után kattintson az OK gombra.

A megerősítő ablak tájékoztatni fogja Önt arról, hogy a GeoSetter képes-e a fotók és a GPX-fájl adataihoz igazodni. A legtöbb fénykép egyezik a képernyőképen látható módon. Van néhány oka annak, hogy a fotók esetleg nem egyeznek. Először is, a Time Adjustment hibás lehet. Próbálja meg módosítani ezeket a beállításokat. Másodszor, ha a GPS-t kikapcsolták vagy nem tudtak jelet adni egy ideig, GPX adatpontok esetleg nem lesznek elég közel ahhoz, hogy a fotók időbélyegeit. Beállíthatja a Maximális időeltérés opciót, és nézheti meg, hogy ez segít-e. Kattintson az Igen gombra.

Határozza meg, hogy szeretné-e a GeoSetter menteni a GPX-sávokat jövőbeni használatra. Itt nem választottuk és nem kattintottunk

Minden fénykép bal felső sarkában egy geotag ikon jelenik meg.

Amikor a bal oldali ablaktáblán lévő képre kattint, a jobb oldali ablaktáblán lévő jelölő jelenik meg, jelezve a fotó helyét. A színes vonal a GPX fájlból származó sáv.

Ha egy másik térképnézet preferált, kattintson a Térkép típus kiválasztása gombra, és válassza ki a megfelelő térképet a legördülő listából. A fenti példában a Google Terrain térképet választottuk.

Ha a fotó helyei helyesek, mentse el a képek módosításait a Képek, a Módosítások mentése gombra kattintva.

Most elmentette a GPS-koordinátákat a fotók metaadataihoz. Menj, szórakozz, új utakat találsz ezekre a földrajzi címkézett fotók megtekintésére. .
Lehetséges hibák: Miután a GeoSetter megegyezik a GPX-fájl és -fotókkal, előfordulhat, hogy a képernyő azt jelzi, hogy hibák voltak. A legtöbb esetben probléma nélkül figyelmen kívül hagyható. Ha azonban megakadályozza a folytatást, próbálkozzon a következő megoldással. Kattintson a Képek, Beállítások gombra a Beállítások ablak megnyitásához.

Miután rákattintott az Összes kijelölése lehetőségre, jelölje be a Kisebb hibák figyelmen kívül hagyása jelölőnégyzetet. Kattintson az OK gombra. Ennek számos problémát kell megoldania.

Adatvédelem aggodalmak: Ha feltöltötte a földrajzi címeket tartalmazó képeket egy nyilvános weboldalra, vagy megosztja őket barátaival, a metaadatokban tárolt helyadatok szabadon elérhetőek. Ezért óvatosan járjon el, ha megosztja ezeket a fotókat, ha érzékeny helyadatokat tartalmaz. Ilyen adatok lehetnek az otthon, a munka vagy a gyermek iskolája. Mint mindig, használja a józan észet, amikor megosztja az információkat. Ha a geotagged adatok nélkül szeretné megosztani a képeket, a helyinformációk megóvására számos mód van. A GeoSetterben válassza ki azokat a fotókat, amelyeket szeretne törölni a Ctrl billentyű lenyomásával, miközben rájuk kattint. Ezután kattintson a Képek, az Adatok szerkesztése elemre.

A Hely fülön törölje a szélességi és hosszúsági mezőt. Az alábbi példában eltávolítottam a Koordináták mezőt, és törölni kell a Hosszúság mezőt.

Ha mindkét mező kitisztul, kattintson az Aktuális értékek beállítása az összes kiválasztott képre.

Győződjön meg róla, hogy a Koordináták négyzet be van jelölve, majd kattintson az OK gombra.

Mentse a módosításokat a Képek, a Módosítások mentése gombra kattintva. A geotag ikon többé nem jelenik meg a kép előnézetében.




