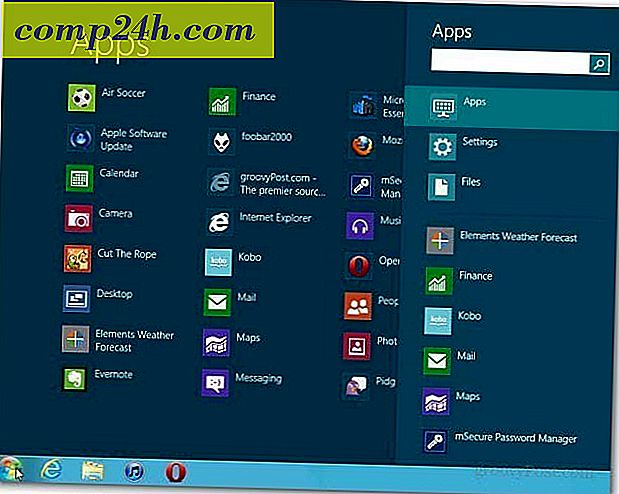Hogyan lehet Go-Google-ot a Google Alkalmazásokkal 2. rész: Az e-mail szolgáltatás nyújtása {Sorozat}
 A "Go Google" sorozat első cikkében elmagyaráztam, hogy mi a Google Apps, valamint hogy hogyan regisztrálja domainjét a Google Apps szolgáltatással. Jelenleg a saját sorozatom 2. részében foglalkozom azzal, hogy felhasználókat hozzanak létre a Google Apps rendszerben, majd átvágom a domainjét a Google Apps e-mailjének engedélyezésére, hogy Ön és a felhasználók is elkezdhessék használni a Google Apps webes felületét e-mailben.
A "Go Google" sorozat első cikkében elmagyaráztam, hogy mi a Google Apps, valamint hogy hogyan regisztrálja domainjét a Google Apps szolgáltatással. Jelenleg a saját sorozatom 2. részében foglalkozom azzal, hogy felhasználókat hozzanak létre a Google Apps rendszerben, majd átvágom a domainjét a Google Apps e-mailjének engedélyezésére, hogy Ön és a felhasználók is elkezdhessék használni a Google Apps webes felületét e-mailben.
A folyamat meglehetősen egyenesen előre, de a meglehetősen hosszú, úgyhogy gondoltam, hogy létrehozhatnék egy térképet az Ön számára, hogy szükség szerint ugorjon. Kérdések vagy megjegyzések, vedd fel a jegyzetet a megjegyzésekben vagy a közösség által támogatott technikai támogatási fórumon.
Cikk térkép
- Felhasználók és e-mail címek létrehozása
- Beállítás Catch-All Address
- Hozzon létre egyéni webmail URL-t
- Cutover MX Records
- Teszteld az e-mailt és a CNAMES-t
- Misc. Biztonság és testreszabás
1. lépés - Felhasználók és e-mail címek létrehozása a Google Apps szolgáltatásban
Mielőtt beállítanánk a Google Alkalmazásokat, hogy e-maileket fogadjunk domainnevünkhöz ( az MX rekordokat a DNS-ben ), először létre kell hoznunk az összes felhasználói fiókot kisvállalkozásunknak, jótékonysági szervezetünknek stb. Nyilvánvaló, hogy az e-mail címek létrehozása előtt levágjuk az e-maileket mail fog ugrálni, ami nem jó.
1. Egyszerűen kattintson a Felhasználók és csoportok lapfülre, majd kattintson az Új felhasználó létrehozása gombra

2. Írja be az utónevet, a vezetéknevet és a felhasználónevet, majd kattintson az Új felhasználó létrehozása gombra . A felhasználónév lesz a felhasználók e-mail címe és bejelentkezik a Google Apps szolgáltatásba.
Választható
Ha domainje több, mint csupán néhány felhasználó, azt javasoljuk, hogy használja a tömeges feltöltési funkciót, amely megtalálható mind a képernyőn (Több felhasználó létrehozása link), akár a Fejlett eszközök lapon, amint azt az alábbi képernyőkép mutatja.

3. A felhasználó létrehozása után a Google Apps egy kis felugró ablakot mutat be, amely tartalmazza az összes olyan információt, amelyet a munkavállalónak meg kell adnia, beleértve a felhasználónevét, a jelszavát, az e-mail címet és a domainhez tartozó bejelentkezési linket .
A kényelem közé tartozik továbbá két módszer, amellyel ezeket az információkat a végfelhasználóhoz lehet hozzájutni. Javasoljuk, hogy kattintson az E-mail utasítások gombra, hogy elküldheti az adatokat az Ön vagy az új felhasználó számára.
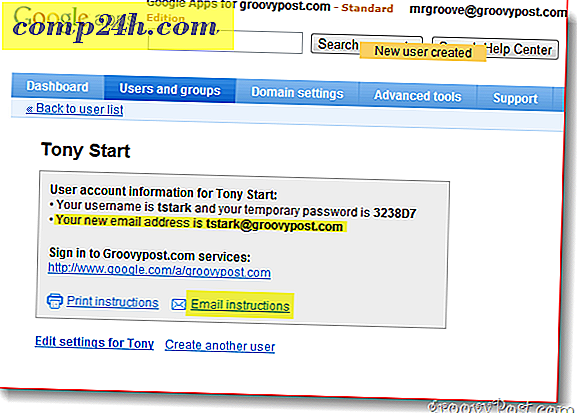
2. lépés - A Google Apps Catch-All e-mail cím beállítása
Miután beállította az összes felhasználói fiókot / e-mail fiókot, engedélyeznie kell a Catch-all címet használó groovy Google Apps szolgáltatást. A Catch-All cím pontosan úgy hangzik, mint ez. Ha valaki e-mailt küld a domainnek, és a cím nem egyezik a meglévő felhasználói e-mail címmel, akkor a megadott címre lesz elküldve.
A Catch-all cím különösen fontos az újonnan áttelepített domaineknél, ahol elfelejtette létrehozni e-mail címét az egyik alkalmazottja vagy részlegének ( pl. Sales@ ). Ahelyett, hogy leadná vagy visszaadná az e-mailt, a Google Apps elküldi az e-mailt a Catch-all címére.
1. Kattintson a Szolgáltatás beállításai, az E-mail elemre . Kattintson a rádiógombra. Küldje el az e-mailt : és Adja meg a Catch-All e-mail címét . Kattintson az oldal alján található Módosítások mentése gombra az új beállítás mentéséhez.

Személy szerint szeretném használni az Admin-fiókomat a Catch-All címre, mert szeretem fiókokat beállítani webhelyeken, például e-mail címeken, mint a dropbox@. Mivel egyik felhasználójem sem állítottam be ezt a címet, minden e-mailt a postaládámhoz fogom adni a Catch-All címnek.
3. lépés - Egyéni webmail cím létrehozása a felhasználók számára
Bár a Google Alkalmazásokat az Outlook vagy más levelezőprogram segítségével érheti el, a Google Alkalmazások egyik értékesítési pontja az, hogy képes hozzáférni vállalata e-mailjéhez egy webböngészőből. Alapértelmezés szerint azonban a cím nem túl szép vagy könnyen megjegyezhető:
http://mail.google.com/a/yourdomain.com
Jó hír, a Google Apps lehetővé teszi, hogy testre szabhassa a kapcsolatot valami vonzóbb és könnyen megjegyezhető módon, mint a http://webmail.yourdomain.com. Nagyon ajánlom mindenkinek ezt a funkciót engedélyezni annak érdekében, hogy a végfelhasználók számára a lehető legegyszerűbben áttérjen a Google Apps szolgáltatásokra.
1. Kattintson a Szolgáltatás beállításai fülre, az Általános lapfülre, majd a Webes cím alatt kattintson az URL módosítása gombra

2. Kattintson a 2. rádió gombra, majd adja meg a Webmail hozzáférési címhez rendelt címet ( aldomain ). Kattints a folytatás gombra .

3. Kövesse a következő oldalon található utasításokat, hogy létrehozzon egy CNAME rekordot a fenti 2. lépésben megadott egyéni címhez. # 3 és # 4 az alábbi képernyőképen a CNAME és a célállomás, amelyet a CNAME rekord létrehozásakor kell használni.

A Google Apps-sorozatom első cikkében ismertetem, hogyan hozhat létre CNAME rekordot a Dreamhost hosted domainekhez, azonban ha nem használja a Dreamhostot a domain vagy a DNS számára, itt egy másik, a Google által szolgáltatott lista, amely ismerteti a többi közös ISP / Hosting szolgáltatók:
- GoDaddy.com
- ix web hosting
- 1and1
- EveryDNS.net
- Lunarpages
- Yahoo! SmallBusiness
- No-IP
- DNS Park
- eNom
- Hálózati megoldások
- MyDomain.com
- Dreamhost
- Domain Direct
- gandi.net
- eurodns.com
- register.com
- myhosting.com
- Nem tudom, ki a gazda
4. Miután létrehozta a CNAME rekordot, és a ghs.google.com webhelyre mutatott, kattintson a Befejezett lépések gombra .
4. lépés - A Domain MX rekordok levágása a Google Apps rendszerbe
Jól van mindenki, zárja be magát! Most itt az ideje, hogy levágja az MX-rekordokat, amelyek az e-mailes beszélgetés alatt azt jelzik, hogy a domain beállításait a jövőbeli e-maileket a Google Apps szolgáltatásaihoz kell megadni. Ezt csak akkor kell elvégezni, ha 100% -osan biztos az összes e-mail fiókja, és a Catch-All beállítása be van állítva ( csak cast ). Kész?
1. Kattintson a Szolgáltatás beállításai fülre, az e-mailre és az utasítások aktiválására
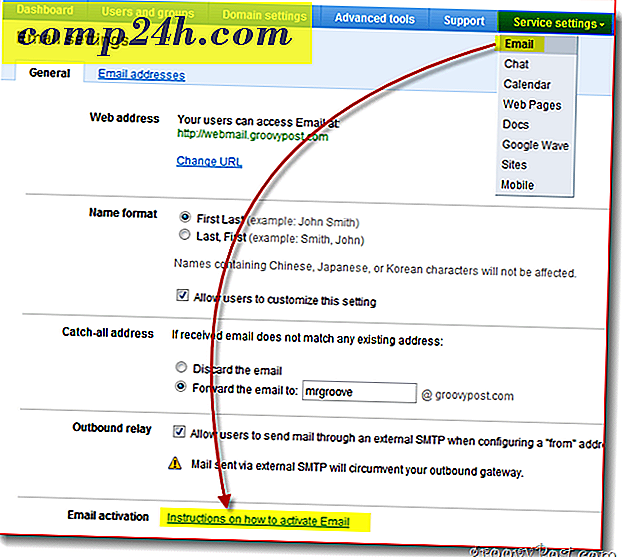
2. Olvassa el mindent! Ok, kattintson az MX rekordok módosítása gombra
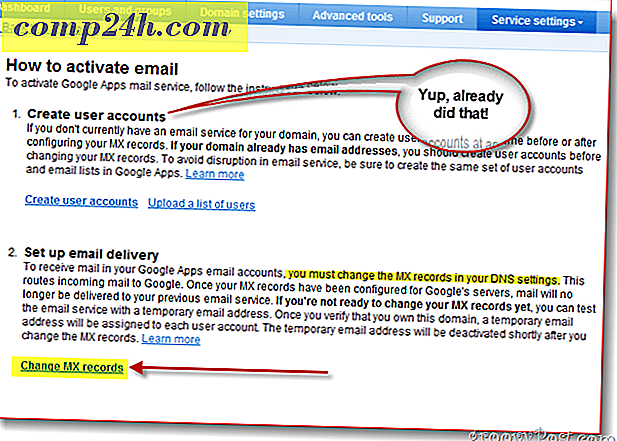
Még egyszer, a nem technikai jellegű Google Apps-ügyfelek támogatása érdekében a Google megadta a lépéseket az MX rekord módosításához a leggyakoribb / legnagyobb ISP / tárhely szolgáltatók számára. Ha a tárhelyszolgáltatója nincs felsorolva, vagy teljesen megzavarodott, a folytatás helyett azt javasoljuk, hogy kérjen segítséget az ISP / Hosting szolgáltatótól az alábbi 3. lépéshez.
3. Kattintson a lefelé mutató nyílra a következő utasítások megjelenítéséhez : és Válassza ki a domain / DNS tárhely szolgáltatóját. Most kövesse a felsorolt lépéseket a domain MX rekordjának módosításához.
Amikor az MX módosítások befejeződtek, kattintson a Lépések befejezése gombra.
Megjegyzés: Még egyszer, ha a zavarodott itt STOP. Ha az MX-rekordot összekapcsolja a domainjeivel, akkor jobb, ha 15-25 dollárt fizet a támogatási hívásnál, mint hibázni, és megszakítani az e-mailt az Ön és alkalmazottai számára.

Ezen a ponton vissza kell vinni az irányítópultba, és mindent elég sokat kell tenni!
5. lépés - Az e-mailek tesztelése és a különböző CNAMES konfigurációk
Mivel a Google Apps rendszergazdája lesz, ajánlom, hogy külön e-mail fiókot állítson be valahol, mint a mail.live.com vagy a mail.yahoo.com, így tesztelni és egyéb célokra küldhet e-maileket. Ez egy olyan idő is, amikor ki kell próbálnia az egyéni CNAMES-t, amelyet létrehozott IE: webmail.yourdomain.com stb.
6. lépés - Elkészül néhány végső megérintéssel
Bár nem feltétlenül szükséges, javasoljuk az időzónák, a másodlagos elérhetőségi adatok és az SSL engedélyezését is, amikor Ön és a felhasználók a Google Apps-fiókjában / domainjén a Gmail, a Naptár, a Dokumentumok és a Webhelyek webhelyén tartózkodnak.
1 - Kattintson a Domain beállítások fülre, Általános . Az elérhetőség alatt töltse ki a domainjéhez nem kapcsolódó e-mail címet, és jelölje be a jelölőnégyzetet Elfelejtett rendszergazdai jelszó esetén küldjön jelszó-visszaállító utasításokat a másodlagos névjegyhez .

2 - Lépjen lefelé és állítsa be az Időzónát és a Jelölő négyzetet az SSL engedélyezéséhez az összes Google Apps szolgáltatási oldalán

Még mindig sokat tehetsz a Google Alkalmazásokkal kapcsolatban, de azt hiszem, ez a cikk már elég hosszú ...;) Tehát folytasd a következő cikkedet, ahol megnézem a Google Alkalmazásokhoz való csatlakozáshoz elérhető különböző lehetőségeket, hogy elolvashasd és kezelheted az e-maileket.