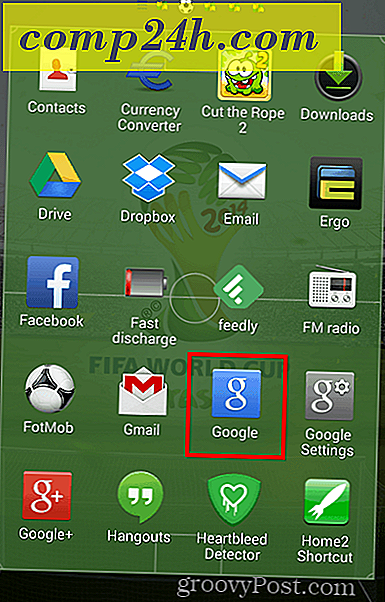Az e-mailek importálása a Gmailből a Google Apps rendszerbe Az Outlook vagy a Thunderbird használata
 Éppen most vásárolt egy domaint, és frissíteni szeretné a szokásos Gmail-ről a Google Apps Domainekre vagy a Google Apps for Business-ra? Jó választás. Az egyetlen hátránya, hogy elveszíti az archivált e-maileket. Ha olyan vagy, mint én, és naponta keressétek archivált e-mailjeit referenciaként, akkor ez kissé fájdalmas lesz. Szerencsére gyors, egyszerű és ingyenes módja van az e-mailek egyik Gmail-fiókról a másikra történő átvitelére.
Éppen most vásárolt egy domaint, és frissíteni szeretné a szokásos Gmail-ről a Google Apps Domainekre vagy a Google Apps for Business-ra? Jó választás. Az egyetlen hátránya, hogy elveszíti az archivált e-maileket. Ha olyan vagy, mint én, és naponta keressétek archivált e-mailjeit referenciaként, akkor ez kissé fájdalmas lesz. Szerencsére gyors, egyszerű és ingyenes módja van az e-mailek egyik Gmail-fiókról a másikra történő átvitelére.
Ez a Gmail importálásához a Google Apps, a Google alkalmazásai a Gmailhez, a normál Gmail és a normál Gmail, valamint a Google Apps és a Google Apps között. Vessünk egy pillantást arra, hogyan kell csinálni.
Cikk térkép:
Az Outlook utasításai
Útmutató a Thunderbirdhez
Archivált Gmail üzenetek importálása az Outlook programmal
Az alapvető előfeltétel ez: először az összes üzenetet letöltheti a Gmailből az Outlook-fiókba, majd átmásolja őket a Google Apps-fiókjába. Nem olyan nehézkes, mint amilyennek látszik.
1. lépés
Adja hozzá mind a szokásos Gmail-fiókját, mind a Google Apps Gmail-fiókját az Outlook beállításához.
Ha ezt szeretné megtudni, nézze meg korábbi útmutatóját az Outlook Outlook használatával kapcsolatban .

2. lépés
Bontsa ki a fiókja alatt lévő Gmail mappát, hogy feltárja az All Mail mappát.

3. lépés
Húzza át az All Mail mappát a Gmail vagy a Google Apps-fiókba, ahol importálni szeretné az üzeneteket.
Át lehet húzni a főfiókba, vagy beillesztheti egy almappába, például az " Importált Gmail " -be. Az Egérposta mappába húzhatja a dolgokat.

4. lépés
Most játsszuk a várakozó játékot ... Ez sokáig eltarthat attól függően, hogy hány üzenet van el archiválva.
Azt javaslom, hogy elmenjek. Fogj meg egy szendvicset. Vagy ketten. Még jobb, süsse meg a kenyeret a semmiből, majd használj egy szendvicset. Ez sokáig tarthat.

5. lépés
Most, amikor bejelentkezel a Gmailbe, észreveszed egy új mappát, általában valahol az IMAP szóval. Ezt a mappanevet később módosíthatja. De belülről megtalálja az összes behozott Gmail-üzenetet a fejlécekkel, a be / ki és a beérkezett dátumokkal kapcsolatban.

Ez kiterjed az Outlookra, most nézzük meg, hogyan történik ez a Thunderbird.
Gmail üzenetek áttelepítése a Google Apps rendszerbe a Thunderbird segítségével
Ha nincs Outlook, akkor a Thunderbird használatával áthelyezheti Gmail-üzeneteit a Google Apps szolgáltatásra vagy a Google Alkalmazásokból, nagyjából ugyanazt a módszert alkalmazva.
1. lépés
Adja hozzá mind a Gmail, mind a Google Apps Gmail fiókokat a Thunderbirdhez. A Thunderbird beállítása a Gmail segítségével még egyszerűbb, mint az Outlooknál - automatikusan felismeri a beállításokat. Ha ez nem az első alkalom a Thunderbird futtatására, kattintson az Eszközök> Fiókbeállítások lehetőségre, majd az alján kattintson a Fiókbeállítások> Postafiók hozzáadása elemre .

2. lépés
Bontsa ki a mappákat, hogy feltárja az All Mail mappát. Válassza ki.

3. lépés
Lépjen át az üzenet böngészési ablaktáblájába és válassza ki az egyik üzenetet. Ezután nyomja meg a CTRL + A gombot az összes üzenet kiválasztásához.

4. lépés
Kattintson a jobb egérgombbal a kijelölt üzenetekre, és válassza a Másolás pontot, majd válassza ki a célhelyet a másik Gmail-fiókjában.

5. lépés
Várjon ... és készen álljon még várni. A tanácsom? Elsétál. Menj nézni egy filmet. Ha több mint 1000 üzenete van, akkor tegye azt a Lord of the Rings trilógiájává: kiterjesztett kiadás. Ez eltart egy ideig.

De ha befejezte, akkor minden Gmail-üzenete szépen összevonódik és készen áll a keresésre.