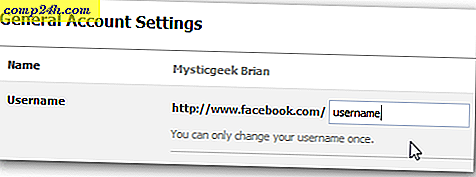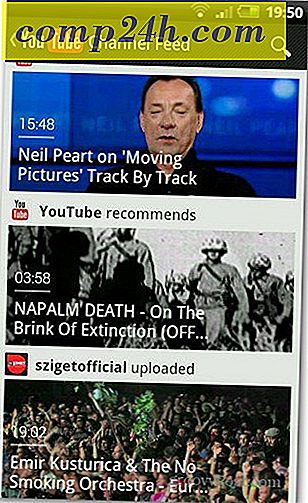A Windows 10 telepítése a VirtualBox rendszerre
Nemrég mutattuk meg, hogyan lehet a Windows 10-et feltölteni és futni a VMware Workstationben. Valóban egy praktikus program, de sajnos túl drága a legtöbb otthoni felhasználó számára. Vessünk egy pillantást arra, hogyan telepítheti a Windows 10-et kedvenc szabad VM alternatívájukra, a VirtualBox-ra.
Szükséged lesz:
- Telepítse a VirtualBox 5.0 vagy újabb verzióját
- Telepítési adathordozó Windows 10-hez (ISO vagy DVD)
1. lépés: A Windows 10 VirtualBox beállítása
Indítsa el a VirtualBox megnyitásával és kattintson az "Új" gombra.

Válasszon egy nevet a VM-nek, valamint a típusát és verzióját. A 32 bites és a 64 bites telepítés közül választhat. Azt javaslom, hogy maradjon 32-bites, ha nincs sok RAM-ja.

A következő képernyőn megvan az esély arra, hogy beállíthassa, hogy a Virtual Machine mennyi RAM-ját használjon. Az alapértelmezett érték 1 GB, ez a minimális RAM-érték a Windows 10-hez. Elmentem, és kétszer annyi összeget adtam a teljesítmény kedvéért.

A merevlemez-meghajtók konfigurálásához ki kell választania a "Virtuális merevlemez létrehozása" lehetőséget, feltéve, hogy nincs korábban létrehozva.

A következő két képernyőt az alapértelmezett beállításoknál hagyhatja el, mivel jól működnek az új operációs rendszerrel. Erősen javaslom, hogy ragaszkodjon egy dinamikusan kiosztott virtuális merevlemezhez, mivel sok helyet takarít meg, és nem sokat károsítja a VM teljesítményét.


A végleges virtuális merevlemez képernyőn képes lesz megváltoztatni a meghajtó helyét, valamint a méretét. Elhagytam az enyémet az alapértelmezettnek - te is teheted.

A "Létrehozás" gombra kattintás után láthatja a létrehozott VM-et. De még nem készültünk el - meg kell mutatni a VirtualBox számára a Windows 10 ISO elérési útját.

Kezdje a "Beállítások" gombra kattintva.

Keresse meg a Tárolás kategóriát, és kattintson a tárolófa üres DVD-meghajtóra. Innen kattintson az "Attribútumok" kis méretű lemezére az ISO csatolásához.

Most navigáljon az ISO helyére, és kattintson rá duplán. Ezután nyomja meg az OK gombot a változtatások megerősítéséhez és kilép a VirtualBox beállításokból.

2. lépés: A Windows 10 telepítése
Miután készen áll a Windows telepítésére, válassza ki a VM-et, és kattintson a Start gombra.

A Windows 10 telepítése virtuális gépre nem különbözik a Windows tiszta telepítésétől. Ha nem vagy biztos benne, hogyan kell végrehajtani, nézze meg cikkünket:
A Windows 10 tiszta telepítésének végrehajtása