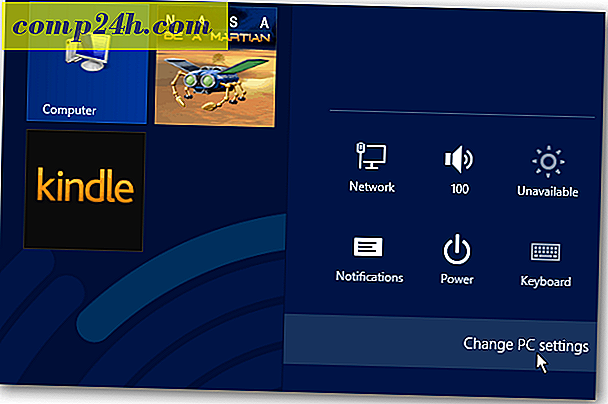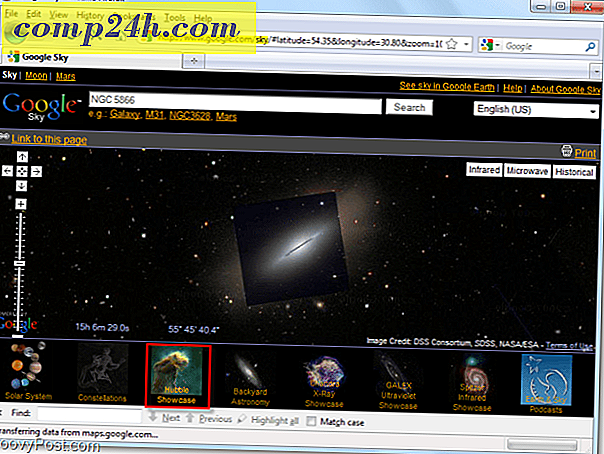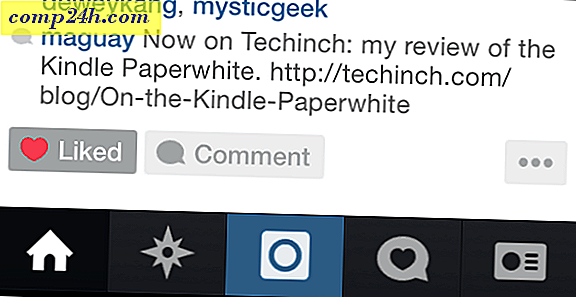Hogyan készítsünk Google Plus ikont a Photoshopban?
![]() Hello Photoshop rajongók! Az utóbbi időben a Google Plus-ról folytatott zűrzavar miatt nem volt semmi probléma a kapcsolódó Photoshop bemutatóval kapcsolatban. Bár egyszerűnek tűnhet, az egyszerű megjelenésű g + ikon valójában egy kicsit nehéz tökéletesen reprodukálni, de biztosan ez nem fog megállítani. Készülj fel, hogy bejusson egy fejlettebb Photoshopba!
Hello Photoshop rajongók! Az utóbbi időben a Google Plus-ról folytatott zűrzavar miatt nem volt semmi probléma a kapcsolódó Photoshop bemutatóval kapcsolatban. Bár egyszerűnek tűnhet, az egyszerű megjelenésű g + ikon valójában egy kicsit nehéz tökéletesen reprodukálni, de biztosan ez nem fog megállítani. Készülj fel, hogy bejusson egy fejlettebb Photoshopba!
1. lépés - Ikonméret
Ehhez egy nagyobb ikonra fogunk menni - 256 X 256px. Azt is megpróbálhatod 128 x 128px vagy 512 x 512px ikonra állítani, de a rendszeres ikonnak kell elvégeznie a munkát.
![]()
2. lépés - Útmutatók beállítása
Erre a bemutatóra nagyon pontosnak kell lennünk, ezért hozzunk létre néhány útmutatást, amely segít nekünk az út mentén. Új útmutató létrehozásához nyissa meg a Nézet, Útmutató .
![]()
Többször meg kell ismételned ezt a lépést, hogy az alábbi útmutatókat készítsd el (ne felejtsd el, pixelben dolgozunk, ezért ne felejtsd el változtatni a cm- t a pozíciódobozban egy px-ra ):
Vízszintes útmutatók: 0px, 40px, 256px
Függőleges útmutatók: 0px, 64px, 128px, 192px, 256px
(Az alábbiakban - a második vízszintes útmutató esetében)
![]()
Miután elkészült, a vászonnak így kell kinéznie:
![]()
3. lépés - A vászon nagyítása
A Google Plus logót a sima fehér-szürke háttérrel szeretnénk ellátni a tipikus Google-stílusban. Kattintson a Kép, vászonméret és a vászon háttérképhez hasonló felbontásra. Ehhez 720p-n (1280 × 720) mentünk.
![]()
Most vegye fel a gradiens eszközt, és hozzon létre egy sugárirányú gradiens, amely elhalványul fehérről szürkére . Valami ehhez hasonló:
![]()
4. lépés - Az alak létrehozása
Hozzon létre egy új réteget . Most menj az Alakos eszközökhöz, és válaszd ki a lekerekített téglalapot. A sugarat 20 px-ra és színét sötétszürke színűvé változtassa (343434) . Most a korábban készített útmutatók használatával húzza ki a lekerekített alakot, és győződjön meg arról, hogy jól illeszkedik a határai közé.
![]()
5. lépés - A logó felső része
Először is, r ressze rétegre a réteget, right-click, Rasterize . Most, a Négyszögletes Marquee eszköz segítségével válassza ki a logó felső részét ( az első és a második vízszintes útmutatók között ), majd kattintson a jobb egérgombbal a Layer Via Cut lehetőség kiválasztásával. Most különítsd el az új réteget négy kisebb rétegre - mindegyik felső részre: Íme, hogy néz ki, ha engedélyezem, majd minden egyes réteget letilthatok egyenként:
![]()
Gyors tipp - átnevezheti a rétegeit, és megadhatja nekik a neveket, például a felső 1-es, a felső 2-es darabot stb. Ez nemcsak a dolgokat tisztábbá teszi, hanem könnyebbé teszi a dolgokat. Megpróbálhatod a felső darabokat a saját rétegcsoportba helyezni .
5. lépés - Alsó rész vizuális elemei
Válassza ki a rétegét, amely tartalmazza a kép alsó részét ... (ez):
![]()
... és kattintson a jobb egérgombbal a Keverési opciók kiválasztására. Innen szeretné hozzáadni a Bevel és a Emboss ...
![]()
... és egy Gradient Overlay (elhalványul 1d1d1d-ről 292929-re) .
![]()
A képnek később hasonló változást kell elérnie ehhez:
![]()
6. lépés - Top Part Visuals
Először győződjön meg róla, hogy engedélyezi a bal felső ikont. Most, nyisd meg újra a réteg Blanding Options- ját, és adjon neki egy belső árnyékot ...
![]()
... valamint néhány színes átfedést.
![]()
Íme, hogy a képnek a változások előtt és után kell lennie:
![]()
Ismételje meg ezt a lépést minden egyes új réteg esetében, és állítsa be annak megfelelő felületi színét:
1. rész: piros - f23a3f
2. rész: kék - 5988f5
3. rész: Zöld - 5fb816
4. rész: sárga - ffc000
7. lépés - Enyhe fényesség hozzáadása
Készítsen egy új réteget, és helyezze az összes többi réteg fölé. Most használja a Gradient Tool- t egy radial gradiens létrehozásához, amely fehérről áttetszővé válik az ikon területének belsejébe. Ezután állítsa be a réteg opacitását 30% -ra, és a keverési módot átfedésre . A változások alig észrevehetőek, de még mindig nagyon fontosak. Itt van egy gyors előtti / utáni:
![]()
8. lépés - A Mindenható g +
Fogj egy gyors képernyőképet a Google emblémáját a Google.com webhelyen. Ezután illessze be a felvételt közvetlenül a Photoshopba ( a réteg az átfedési gradiens és a kép többi része között ), és távolítson el bármit, csak a kis "g" betűt .
![]()
Mostantól olyan eszközöket használhatsz, amelyekre a kis "g" háttérként szeretnéd eltávolítani a hátteret, és használhatod a Refine Edge funkciót is, hogy kicsit kiegyenlítsd. Ezután Ctrl + Kattintson a réteg miniatűrre, majd a jobb oldali egérgombbal a jobb oldali téglalap alakú téglalapra és válassza a Kitöltés parancsot . Használja a Fehér 100% -ot és a Normál értéket, és ehhez hozzá kell férnie:
![]()
Most a pluszért. Nos, itt semmi, amivel megvitatni. Fogd be a Type Tool-t, és keress egy olyan betűtípust, amely egy szép vékony "+" -vel rendelkezik, amely hasonló az eredeti emblémához, és megkapja a képen. Ha elkészült, ezt kell tennie:
![]()
9. lépés - A Grand Végül!
Még egy lépés vár! Menjen a Nézet> Tiszta útmutatók menüpontra, hogy megszabaduljon az útmutatóktól, mivel többé nem lesz szükségük rájuk, és a kép kész lesz. (Ó, és ne felejtsd el kipróbálni egy gyors Ctrl + Shift + S - nem akarod elveszíteni az összes kemény munkát, ugye?)
![]()
10. lépés - Élvezze!
Végre kész! De várjon, miért áll itt meg? Ki tudja, milyen más hűvös logók jöhetnek ki ebből a sablonból? Menj előre, és próbáld ki kreativitását, és nézd meg, mire készülsz.
![]()