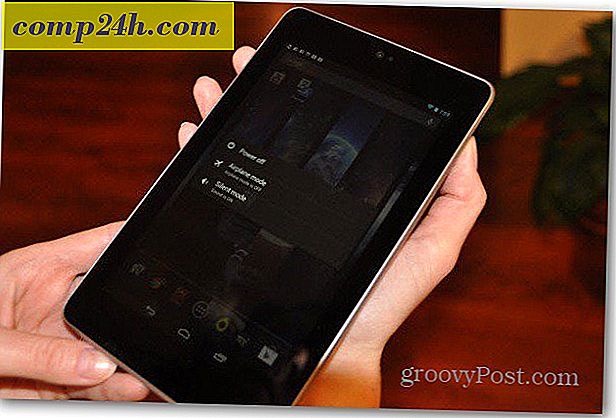Hogyan készítsünk egy panorámát az Adobe Bridge és az Adobe Photoshop használatával?

Ha két vagy három szélesvásznú monitorja van az asztali számítógépeden, nehézséget okozhat egy tisztességes panoráma tapéta megszerzése, hogy illeszkedjen hozzájuk. Ma megmutatjuk Önnek a módját, hogyan lehet saját panorámait az Adobe Bridge és az Adobe Photoshop segítségével összeilleszteni (és egy jó fényképezőgép is segít.)
1. lépés - A fényképek beszerzése
A fényképezőgépnek nem kell valami különleges. Személy szerint ez a Hogyan fogom használni a telefonommal készített képeket. Panorámaképet készíthet 2 és 7 kép között, attól függően, hogy milyen eredményeket szeretne. A legjobb eredmény érdekében próbálja meg a fókuszt és az expozíciót ( fényerőt ) minden egyes képen körülbelül ugyanolyan értéken tartani, hogy a legjobb eredményeket elérje. Miután a fényképeit átvitte a számítógépére, készen áll a 2. lépésre.
2. lépés - Híd megnyitása
Most itt az ideje elkezdeni a Bridge-et. Nyissa meg a Windows Start menüjét, írja be az Adobe Bridge programot, és kattintson az ikonra, amikor megjelenik.

3. lépés - A fotók importálása a fotomergiára
Az Adobe Bridge megnyitásával menjen előre, és keresse meg azt a helyet, ahol a panoráma képeit felhelyezi. Válasszuk ki őket egy kattintással -n'-húzással, vagy tartsuk lenyomva a Ctrl billentyűt, és egyesével rákattintunk a képekre. Miután kiválasztotta a képeket, menjen az Eszközök, a Photoshop, a Photomerge menüpontra .

4. lépés - Az igazítási módszer kiválasztása
A Photomerge kiválasztása után a Photoshop be kell töltődnie, és fel kell kérnie egy igazítási módszert. A legjobb, ha ezt a beállítást Auto-ra hagyja, de ha úgy érzi, mintha kísérletezne, akkor mindig kipróbálhatja a többieket is. Ebben az esetben egy automatikus elrendezésre megyünk. Győződjön meg róla, hogy az Automatikus ablak az ablak bal oldalán van kiválasztva, majd kattintson az OK gombra . A Photoshop elkezdi a munkáját. A képmérettől, a kép összetettségétől és főként a számítógép sebességétől függően ez a folyamat 30 másodperctől 10 percig tarthat.

5. lépés - végleges beállítások
Miután a panoráma befejezte a varrást, észreveheti, hogy a panoráma kissé különösnek tűnik. Egyszerűen vágja el a képet a Crop Tool ( C ) segítségével, kivágva az üres területeket.

Ha a vágás befejeződik, nyomja meg a Ctrl + S (vagy a Macintosh parancsot + S ) a kép mentéséhez. Győződjön meg róla, hogy a képformátumot JPEG vagy PNG formátumban állítja be. Az alapértelmezett PSD-ként történő mentés megkönnyíti barátaink számára az új AWESOME fotó megtekintését, hacsak nincs Photoshop!

Kész! Gratulálok, most már tudod, hogyan készítsd el a saját panorámáidat körülbelül tíz kattintással! Feliratkozhatsz az RSS-re és a "Stay Tuned" -ra - tervezzük még néhány Photoshop oktatóanyag és trükk kiadását!