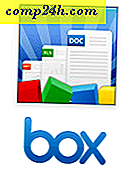Hogyan készítsd el a saját offline telepítőidet a WinRar használatával
 Egy nap alatt, amikor 2 trillió ember felfelé halad az internethez minden nap online vásárláshoz, e-mailek ellenőrzéséhez, játékhoz vagy munkához, sok szoftver-forgalmazó minden számítógéphez internetkapcsolatot választott előre. Mint ilyenek, a kiadók mostantól online telepítőket használnak alkalmazásukhoz, nem pedig szoftverük CD-ken vagy DVD-ken történő terjesztésén. Ezek a kicsi végrehajtható fájlok és telepítők nem más, mint letöltők, amelyek az internethez csatlakoznak a tényleges telepítési fájlok betöltése érdekében. De mi van azokkal a kis hányaddal, akik még mindig nagy sebességű internetkapcsolat nélküli számítógépekkel rendelkeznek? Még ha el is mentené a telepítőt egy flash meghajtóra, egy CD-re vagy egy hajlékonylemezre, akkor még mindig magasra és szárazon maradsz, miután megpróbál csatlakozni az internethez, vagy letöltötte a 600 MB-os telepítési fájlt egy 56 Kbps-es dial-up modemen keresztül.
Egy nap alatt, amikor 2 trillió ember felfelé halad az internethez minden nap online vásárláshoz, e-mailek ellenőrzéséhez, játékhoz vagy munkához, sok szoftver-forgalmazó minden számítógéphez internetkapcsolatot választott előre. Mint ilyenek, a kiadók mostantól online telepítőket használnak alkalmazásukhoz, nem pedig szoftverük CD-ken vagy DVD-ken történő terjesztésén. Ezek a kicsi végrehajtható fájlok és telepítők nem más, mint letöltők, amelyek az internethez csatlakoznak a tényleges telepítési fájlok betöltése érdekében. De mi van azokkal a kis hányaddal, akik még mindig nagy sebességű internetkapcsolat nélküli számítógépekkel rendelkeznek? Még ha el is mentené a telepítőt egy flash meghajtóra, egy CD-re vagy egy hajlékonylemezre, akkor még mindig magasra és szárazon maradsz, miután megpróbál csatlakozni az internethez, vagy letöltötte a 600 MB-os telepítési fájlt egy 56 Kbps-es dial-up modemen keresztül.
Ha ez úgy hangzik, mint te, ne félj. Ma megmutatjuk Önnek, hogyan hozhat létre saját offline telepítőit szinte minden programhoz a WinRar használatával. Ráadásul néhány azonnali letölthető offline telepítőt biztosítunk az internet leggyakrabban használt alkalmazásaihoz.
Szükséged lesz:
- WinRar - Letöltés itt
- A program, amelyhez egy offline telepítőt szeretne létrehozni, amely már telepítve van egy másik számítógépen
- A 32- és 64-bites architektúra alapvető ismerete a Windows programfájljaival kapcsolatban
A programfájlok keresése az alkalmazáshoz
1. lépés
Kezdje el a WinRar adminisztrátorként való futtatását. Ehhez kattintson jobb gombbal a parancsikonra ( vagy a végrehajtható fájlra ), és válassza a Futtatás rendszergazdaként parancsot . (Ezt kihagyja, ha XP-t futtat ).

2. lépés
A WinRAR programból keresse meg azt a könyvtárat, ahol az offline telepítőprogramot létrehozó program található.

Az alkalmazás telepítési könyvtára attól függ, hogy ez egy 32 bites vagy 64 bites alkalmazás. Ha nem biztos abban, hogy 32 bites vagy 64 bites Windows verziót futtat, kattintson a Start gombra, és kattintson a jobb gombbal Számítógépet és válassza a Tulajdonságok parancsot . Ez a " Rendszertípus " mellett jelenik meg.
32 bites Windows operációs rendszerek esetén a program a C: Programfájlban lesz
64 bites Windows operációs rendszerek esetén a program valószínűleg a C: Program Files (x86) programban lesz. Ne feledje azonban, hogy a 64 bites Windows rendszerek mind a 32 bites, mind a 64 bites alkalmazásokat futtathatják, ezért ha nem a C: Program Files (x86) programban, ellenőrizze a C: Program Files fájlokat.
Ebből a mappából keresse meg az alkalmazás nevét vagy a kiadó nevét. Ha például a Photoshopot keresi, az az Adobe mappában található, pl . : C: Program FilesAdobeAdobe Photoshop CS5 . Egyes alkalmazások nem találhatók az alkönyvtárakban, pl . : C: Program Files (x86) Opera
3. lépés
Kattintson a mappára, amelyik az alkalmazást választja.

4. lépés
Kattintson jobb gombbal a mappára, és válassza a Fájlok hozzáadása archiváláshoz parancsot .

Az offline telepítő konfigurálása
1. lépés
Megnyílik az Archív név és paraméterek ablak. Kattintson az Általános fülre. Jelölje be az SFX archívum létrehozása melletti négyzetet.

2. lépés
Kattintson a Speciális fülre és kattintson az SFX beállítások lehetőségre ...

3. lépés
Az Advanced SFX Options ... ablak Általános lapján írja be azt a mappát, ahol a programot telepíteni kívánja a Path to extract mezőbe. Kiválaszthatja a kívánt útvonalat, de a leglogikusabb hely a programfájlok között van. Manuálisan írhatja be - a 32 bites programok esetében ez lesz a C: Program Files vagy a C: Program Files [fejlesztői név]. 64 bites programok esetén ez lesz a C: Program Files (x86) vagy a C: Program Files (x86) [fejlesztői név] - vagy kiválaszthatja a "Programfájlok" létrehozását, vagy írja be a % programfiles% -ot a mezőbe. Ez automatikusan felismeri a programfájlok mappáját a célgépen. Megjegyzés: Az alkalmazás nevét nem kell megadni, mivel az egész mappát az archívumban is tartalmazza.
Ezenkívül győződjön meg róla, hogy mentse a Mentés és az útvonalak visszaállítása lehetőséget .

4. lépés
Ha telepítési utasításokat, jegyzeteket vagy egyéni ikont szeretne felvenni, akkor ezt a Szöveg és ikon lapon teheti meg. Ez a szöveg akkor jelenik meg, amikor a felhasználó futtatja az offline telepítőt.

5. lépés
Kattintson az OK gombra az Advanced SFX Options ablakok bezárásához. Az archívum létrehozásához kattintson ismét az OK gombra az Archív név és paraméterek ablakban.

Az offline telepítő tesztelése
Miután az archiválás befejeződött, az offline telepítő megjelenik a célhelyen. Ha nem választotta ki, akkor ugyanabban a mappában lesz, mint a forrás mappája.

Mindig próbálja meg az offline telepítőt, mielőtt megosztaná őket barátaival, családjával, munkatársaival és ügyfeleivel! Keressen olyan számítógépet, ahol az archivált alkalmazás nincs telepítve, és tesztelje ki a telepítőt. A teszt során megállapítottam, hogy a Skype jól működik az offline installálóval, és szabadon hordozhatom az USB pendrive-on, csak abban az esetben.

Következtetés
Ahogy összegyűjtötted, ez nem tökéletes megoldás. Lényegében csak önkicsomagoló archívumot készítesz, amely a végfelhasználót a fájl kicsomagolásából és könyvtár kiválasztásából takarítja meg. Ennek a módszernek vannak előnyei és hátrányai:
Előnyök:
- Gyors és egyszerű az Ön és a végfelhasználó számára.
- Az összes szükséges programfájlt csomagolja egyetlen archívumban, hogy könnyebben másolhasson egy hüvelykujj-meghajtóra vagy CD-re.
- A fájl telepítése saját futtatható - nincs szükség WinRAR vagy bármely más szoftver telepítésére a célszámítógépen.
Hátrányok :
- Ez a módszer nem minden alkalmazáshoz használható, mivel egyes alkalmazások további integrációt igényelnek a Windows rendszerben ( pl. A rendszerfájlokhoz való hozzáférés, a Windows rendszerleíró kulcsok megváltoztatása ).
- Nem hoz létre automatikusan parancsikonokat az asztalon vagy a Start menüben.
- A programot nem lehet eltávolítani a Programok hozzáadása / eltávolítása párbeszédpanelen. A törléshez közvetlenül törölnie kell a Program Files mappából.
Az egyszerű és barkácsolási módszer mellett számos olyan alapvető programot is mellékeltünk az offline telepítőkhöz, amelyek általában online telepítőket használnak:
Hasznos Offline telepítők
Termelékenység
Windows Live Essentials 2011: A Microsoft.com hivatalos önálló telepítője
Jing Free: Hivatalos letöltés a Techsmith.com oldalról
Thunderbird: A Mozilla.org hivatalos önálló telepítője
Dropbox: A Dropbox hivatalos honlapja letölthető a Dropbox.com webhelyről
Sumatra PDF: Hivatalos önálló telepítő a Sumatra PDF Blogjából
Böngésző-bővítmények
Flash 10: Elég tisztán hacker-ex .exe fájl vagy .zip fájl
Java: A független Java.com telepítő
böngészők
Google Chrome: Hivatalos önálló telepítő a Google.com webhelyről
Opera: Az önálló telepítő az Opera.com-tól
Safari: Az Apple.com hivatalos önálló telepítője
Must-have Geeky Apps
CCleaner: A Piriform.com hivatalos önálló telepítője
ImgBurn: A Softpedia.com hivatalos önálló telepítője
7-Zip: Hivatalos önálló telepítő a 7-Zip.com-ból
Picasa: Hivatalos önálló telepítő a Google.com webhelyről
Evernote: Az Evernote.com hivatalos önálló telepítője
Csevegés és kommunikáció:
Google Talk: A Softonic.com hivatalos önálló telepítője
Multimédiás lejátszás
foobar2000: foobar2000 hivatalos weboldal letöltés
VLC: Hivatalos önálló telepítő a VideoLAN.org-ból
Tehát ott van! Most, hogy kapcsolatai vannak az internet leggyakrabban használt freeware-jével, és egy gyors és egyszerű módszer a saját készítéséhez, akkor biztosan megtalálja a nélkülözhetetlen elemeket a számítógépeken, ha nem vagy lassú internetkapcsolatról van szó.