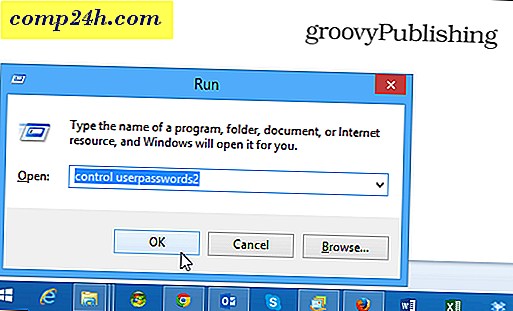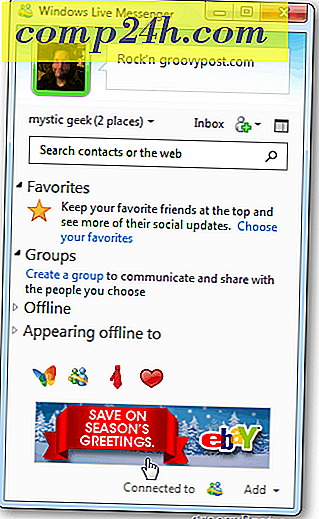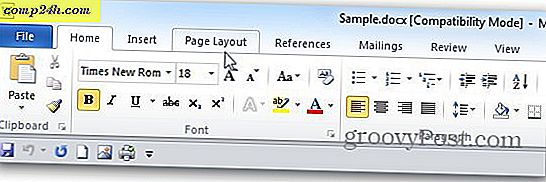Hogyan kezeljük és kijavítsuk a letöltéseket a Windows 10 rendszerben?
Fájlok letöltése az internetről az egyik leggyakoribb tevékenység a számítógépünkön. Függetlenül attól, hogy dokumentumokat, zenéket, filmeket, szoftvert töltök le, szeretnénk felhalmozni, jól tudom, hogy csinálok. A böngészőtől függően változhat a letöltés kezelése. A fájlok letöltése az egyik legegyszerűbb dolog, de ha problémákat tapasztal, itt talál néhány tippet, amelyek segítenek rendezni a dolgokat.
Keresse meg és kezelje a letöltések tárolását a Windows 10 rendszerben
Alapértelmezés szerint a modern webböngészők a felhasználói fiókja alatt a Letöltési mappába mentenek fájlokat. A Letöltések pár különböző módon tud navigálni.
Vagy menjen a Start> Fájlböngésző> Ez a számítógép> Letöltések vagy nyomja meg a Windows billentyűt + R, írja be: % userprofile% / downloads, majd nyomja meg az Enter billentyűt .
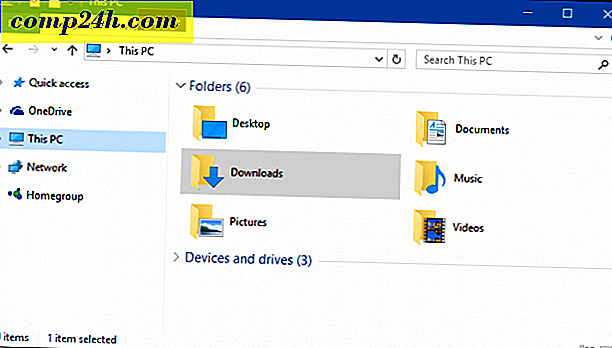
Hozzáadhat egy parancsikont is a Start menühöz a Letöltésekhez. Nyomja meg a Windows billentyűt + Kattintson a Személyre szabás elemre, válassza a Start menüpontot, és kattintson a linkre. Válassza ki, hogy mely mappák jelennek meg a Starton.

Váltson a Letöltésekre, majd megjelenik a Start menüben. További információ a rendszervezérlések elindításáról a cikkben olvashat: További mappák hozzáadása a Windows 10 Start menüjébe.

A letöltések alapértelmezett helyének módosítása
Minden webböngésző a letöltés előzményeit tárolja, a Ctrl + J (bármelyik böngészőben) megnyomásával megtekintheti azokat.

A letöltések alapértelmezett helyét a legtöbb böngészőben is módosíthatja. Íme egy pillantás, hogyan kell ezt a leggyakrabban használt esetekben alkalmazni.
Google Chrome
Kattintson a Google Chrome menü Testreszabása és ellenőrzése parancsára, és lépjen be a Speciális beállítások elemre. Ezután a Letöltések részben válasszon új helyet.

Firefox
A Firefoxhoz nyissa meg a Beállítások elemet, és az Általános lapon görgessen le a Letöltési részhez, és változtassa meg a helyet.

internet böngésző
Nyomja meg a Ctrl + J billentyűt, majd kattintson a Beállítások gombra , kattintson a Tallózás gombra, keresse meg azt a mappát, ahova a letöltéseket letölti, majd kattintson a Mappa kiválasztása lehetőségre.

Microsoft Edge
Még folyamatban lévő munka, nincs lehetőség a letöltési hely személyre szabására a Microsoft Edge-ben. De megtalálja az alapértelmezett helyet: Ez a PC> Letöltések .

Hibaelhárítás a Windows 10 rendszerben
Sok oka lehet annak, hogy a letöltések sikertelenek lehetnek. A legáltalánosabb, hogy a víruskereső segédprogram blokkolja a letöltést. Bár nem ajánlom az antivírus letiltását, néha szükség lehet rá. Győződjön meg róla, hogy ésszerű, ha ezt meg kell tennie, és győződjön meg arról, hogy pontosan tudja, mit tölt le.
A tűzfal is lehet a letöltés megakadályozásának tényezője, egy másik fontos biztonsági elem, ha figyelmeztetést kap, valószínűleg nem biztonságos. Ehelyett próbáljon meg letölteni egy megbízható forrásból, néha harmadik fél webhelye letölteni fogja a népszerű alkalmazások letöltését. Próbálja megtalálni a tényleges szoftverfejlesztők webhelyét a közvetlen letöltésre.
A Windows SmartScreen Filter, a Windows 10 rendszerbe beépített biztonsági szolgáltatás, ellenőrzi a webhelyek integritását. Néha nem működik, kikapcsolja a letöltést. Ismét megtenni ezt eseti alapon. A SmartScreen szűrőt az Internet Explorer programban kikapcsolhatja az Eszközök menüben, majd válassza a Biztonság, majd a SmartScreen szűrő kikapcsolása lehetőséget.

A Microsoft Edge programban kattintson a További műveletek menüre, majd válassza a Beállítások> Speciális beállítások megtekintése parancsot. Ezután görgessen lefelé az aljára, és kapcsolja ki a Súgót a rosszindulatú webhelyekről és a SmartScreen szűrővel történő letöltésekről

A másik ok, hogy a letöltések nem sikerülnek, a korrupt ideiglenes fájlok tulajdoníthatók. Próbálja meg törölni az Ideiglenes fájlok mappát, és nézze meg cikkünket utasításokért. Ha telepíteni szeretné a telepítőfájlokat alkalmazásokhoz, ne futtassa azokat az aktuális helyről, hanem először mentse el a fájlt a merevlemezre, majd telepítse a telepítést innen.
Az internetkapcsolat néha befolyásolja a letöltéseket; ezt javíthatjuk vezeték nélküli kapcsolaton keresztül, vagy megpróbálhatjuk újraindítani az internetkapcsolatot.
Nyomja meg a Windows billentyűt + Kattintson a Parancssor (adminisztrátor) parancsra.
A parancssorba írja be a következő parancsokat:
- Írja be : ipconfig / release, majd nyomja meg az Enter billentyűt - ez a parancs eldobja a DHCP szerver által megadott aktuális IP-címet.
- Írja be : ipconfig / renew, majd nyomja meg az Enter billentyűt - ez a parancs új címet fog kapni a DHCP szerverről.
- Írja be az ipconfig / flushdns parancsot, majd nyomja meg az Enter billentyűt - ez a parancs visszaállítja a DNS (Domain Name System) megoldó gyorsítótárát.
Egyéb letöltési hibaelhárítási tippek
- Ellenőrizze a rendszer dátumának és idejének helyességét.
- Előfordulhat, hogy vissza kell állítania az útválasztót. A forgalomirányítót újraindíthatja, majd kapcsolja le, majd várjon 10 percet. Csatlakoztassa újra a tápellátást az útválasztóhoz, majd indítsa újra, majd próbálja újra a letöltést.
- Ha az Internet biztonsági beállításai túl magasak, ez a letöltésekre is hatással lehet. Kattintson a Start gombra, írja be: Internetbeállítások, majd nyomja meg az Enter billentyűt. Válassza a Biztonság fület, majd húzza a gombot középen a Biztonsági szint alatt a zónához . Az összes zóna visszaállítása az alapértelmezett szintre is kattinthat.

Nagy fájlok letöltése
Lehetőség van nagy fájlok, például ISO kép, film vagy játék letöltésére a webböngészőben, nem ajánlom. A cikkben említett népszerű böngészők; mindegyik tartalmazza a sikertelen letöltések folytatásának képességét, de gyakran nem működnek és nem okoznak korrupt letöltéseket. Ehelyett azt javasoljuk, hogy egy dedikált letöltéskezelőt használjon. Sok közül választhatunk, de a legtöbbjük shareware. Az első, amit ajánlani szeretnék, a Microsoft ingyenes letöltéskezelője, a ToneC Internet Download Manager, ingyenes csak próba alapján, de különösen jól működik, különösen nagy letöltések esetén.
Természetesen ez sok a fájlok letöltéséhez a Windows rendszerben. Ha bármilyen tippet szeretne megosztani a letöltési élményben a Windows rendszeren, írjon egy megjegyzést.