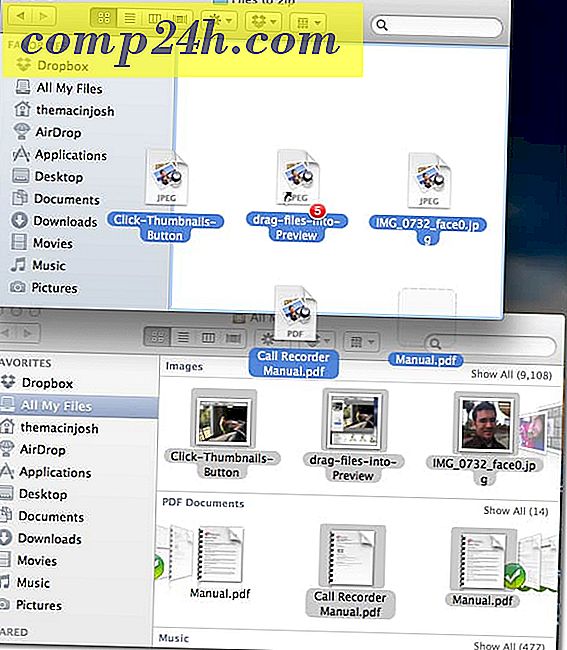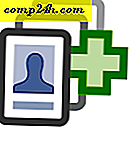Hogyan egyesíthetek két fotót egy Clone Effect számára a Photoshopban?

Ha otthon ülsz egész nap, néha meglehetősen unalmas lehet, de egy ilyen új ötletgel, valami mulatsággal játszhatsz. Ebben a bemutatóban megmutatjuk Önnek, hogyan kell használni egy szórakoztató fotózást és a Photoshop trükkjét, hogy klónozzon minden olyan elemet vagy személyt, akit szeretne! Lássunk neki:
Szükséged lesz
- Digitális fényképezőgép (Point-and-Shoot vagy DSLR)
- Állvány
- Egy szoba állandó megvilágítással
- Néhány Szabadidő
Fényképezés
Állítsa be a fényképezőgépet állványra. A DSLR-t és egy hagyományos állványt használom.

Válasszon ki egy módot, amelyik a helyzethez igazodik. Személy szerint én elkerülem a teljes automatikus és a rekesznyílás prioritását (A a Nikonon, Av a Canonon). A teljes auto valószínűleg legalább 1/60-os zársebességet választ ki, és a vaku villanása - elég rossz megoldás az itt szükséges képekhez. Az alábbiakban a beállításaim vannak - tudomásul veszem, hogy nem használok villanyt és a 1/13 záridő nem jelent problémát, hiszen állványt használunk.

Egy másik jó tipp az, ha az önkioldó opciót használják, hogy kiküszöbölje a rezgéseket, amikor az ujja megnyomja a zárat. Ez akkor is hasznos, ha Ön ezt csinálja önmagával, és senki sem veszi meg a fotókat az Ön számára: Keresse meg az időzítő gombot a fényképezőgépén.

És válassza ki a kívánt késést.

Hatás példa
Először bemutatom ezt egy mobiltelefon tipikus front-and-back képével. Elveszem az első fotódat, majd vigyázok a másodikra, nehogy a telefonok "átfedjenek":


És ez az, ami a végső összevont fotómat néz ki:

Két fotó egyesítése a Photoshopban
1. lépés - A képek importálása
Nyissa meg a Photoshopot, és importálja a két kép egyikét a Ctrl + O billentyűkombinációval . Ezután helyezze a második képet a Fájl> Helyre. Győződjön meg róla, hogy a képeket megfelelően illeszti - bármilyen háttérelemet használhat a képek összehangolásához.

2. lépés - Az áttetszőség csökkentése és kiválasztása
Válassza ki a felső réteget, és 50% -kal csökkentse az Opacity értékét .

Ezzel a kép megjelenik valami ilyesmi:

Most válasszon ki egy elemet az alsó rétegben lévő elem körül. (Tipp - tetszés szerinti tetszés szerinti szerszámot használhatsz, ehhez a téglalap alakú vonalzót használtam egy kis tollal.)

3. lépés - Egyesítés
Most, hogy van kiválasztva, nyomja meg a Törlés gombot.

Ezután növelje az átlátszatlanságot a felső réteg 100% -ára.

Most már csak egy gyors Ctrl + D szükséges a kijelölés megszüntetéséhez, és készen állsz a hatásra!

Bónusz Groovy Tipp:
Minden a hatásról próba és hiba (mind fotográfiai, mind Photoshop-bölcs). Ha elég kreatív vagy, akkor valami igazán egyedi dologgal találkozhat, ami lenyűgözheti barátait. Úgy döntöttem, hogy új értelmet adok a "vitatkozni magammal":