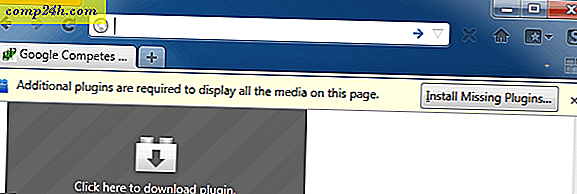A fájlok és beállítások átállítása egy régi számítógépről a Windows 10 rendszerre
Ha új PC-t vásárolsz, a személyes fájlok és beállítások átvitelének feladata. A múltban többféle lehetőséget is megvizsgáltunk, például a Windows 8 óta a Windows rendszerbe épített kiváló fájltörténeti eszközt. Van azonban egy olyan megoldás, amelyet csak a Windows 10 rendszerhez fejlesztettek ki, amelyet részletesen megvizsgálunk Önnel, a Laplink PC Mover Express.
A Microsoftgal együttműködve a Laplink ingyenes átviteli eszközt biztosított a felhasználók számára a fájlok és személyes beállítások áttelepítéséhez egy új Windows XP rendszerű számítógéppel. A PCMover Express fájlokat és beállításokat képes átmásolni a Windows XP rendszert futtató számítógépekről a Windows 8.1 vagy újabb verziót futtató számítógépekre . Korábban a felhasználók a beépített Windows Easy Transfer varázslótól függtek, de ez már nem támogatott. Ebben a cikkben áttekintem a fájlok letöltését, telepítését és átvitelét a PCMover Express segítségével.
Használja a PCMover Express-et a személyes fájlok áttelepítéséhez egy új Windows 10 PC vagy eszközhöz
A PCMover Express támogatja a fájlok új számítógépre történő átvitelének több módját. Ehhez a bemutatóhoz vezetékes hálózatot fogok használni. Ehhez szükség van a régi és az új PC közötti alaphálózat létrehozására. Ha ez túlságosan érintett, figyelembe veheti a rendelkezésre álló egyéb lehetőségeket, például a Laplink saját, Laplink Ethernet-kábelét vagy a Laplink USB kábelt.
A PCMover Express Old PC telepítése és konfigurálása
Miután csatlakoztatta eszközeit, menjen a PCMover Express oldalra, majd kattintson a Letöltés most linkre. A letöltés után indítsd el a PCmoverExpressPersonalUse_EN fájlt, folytasd a telepítését régi és új számítógépen. A PC Mover Express varázslónak szüksége van bizonyos információk regisztrálására, amelyek internet-hozzáférést igényelnek.
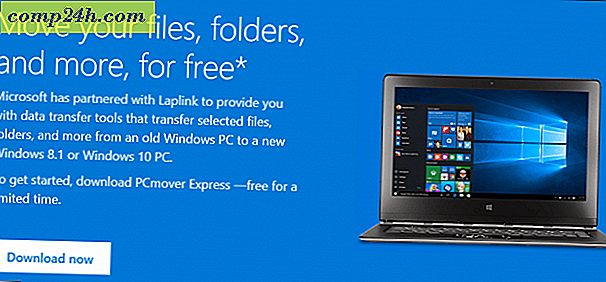
Kattintson a Tovább gombra a kezdéshez

Fogadja el a licencszerződést

Adja meg ügyfélinformációit.

Kattintson a Tovább gombra

Kattintson a Telepítés gombra

A post-setup során a Laplink keményen halad a felfelé, figyelmen kívül hagyja, majd kattintson a Tovább gombra.

Kattintson a Befejezés gombra

A PCMover Express ingyenes verziója nem továbbítja az alkalmazásokat; a varázsló felajánlja, hogy felkavarja Önt egy Professional kiadásra, ha ezt a lehetőséget választja. Hagyja figyelmen kívül, és kövesse az egyéb utasításokat, például a két eszköz csatlakoztatását. Emellett az alkalmazások újratelepítése az eredeti telepítési fájlokból és a lemezek telepítéséhez mindig a legjobb. Ha átmásol egy régebbi, Windows 10 operációs rendszert futtató számítógépen, nézze meg cikkünket a beszerzett UWP-alkalmazások újratelepítéséről a Windows Áruházból.

Válassza a PC-t PC Transfer-re, majd kattintson a Tovább gombra.

Kattintson a Régi elemre, majd a Tovább gombra.

Várjon, amíg a PCMover Express elemzi a régi számítógépét, majd konfigurálja az átvitel megkezdéséhez.

A PCMover Express új PC-n való konfigurálása
Most, hogy megvan a régi számítógépünk, készen állunk a fájlok átvitelére. Indítsa el a PC Mover Expresset az új PC-n. Meg kell végezni néhány, ugyanazon lépéseket, amelyeket először a régi számítógépen végeztünk, például a regisztrációt. Az új PC-n győződjön meg róla, hogy a Windows 8.1 vagy újabb verzióját választotta, majd kattintson a Tovább gombra.

A PCmover automatikusan felismeri a korábban konfigurált régi számítógépet. Ha nem találja meg, kattintson a Tallózás, Hálózat elemre, majd válassza ki a számítógépet, ha szerepel. Kattintson a Tovább gombra.

A számítógépedet elemezni fogják, ami rendelkezésre áll.

Ha a OneDrive-t észlelik, a PCMover Express lehetőséget nyújt arra, hogy kiválassza, mely mappákat kíván áttérni a felhő-tároló szolgáltatásból. Kattintson a Tovább gombra.

A kizárási képernyő lehetővé teszi, hogy kiválassza azt, amit nem szeretne áttelepíteni, például felhasználói fiókokat, meghajtókat, fájltípusokat és mappákat.

A Felhasználói fiókkiválasztás lehetővé teszi, hogy szerkeszteni és kiválaszthatja azokat az átutalandó fiókokat. Ezenkívül a tartalom az újonnan beiratkozott felhasználó helyett új fiókba kerülhet.

A partíciókat be lehet illeszteni vagy kivonhatja az áttelepítésből.

Ha vannak olyan mappák, amelyeket hozzá szeretne adni vagy kizárni; a Mappa szűrők segíthetnek Önnek.

Miután meghatározta a kizárásait, kattintson az Összefoglaló áttekintése lehetőségre a Tovább gombra. A PCMover összegzést és becslést nyújt az átvitelhez szükséges időről. Ha nem elégedett, kattintson a Vissza gombra a megfelelő módosítások elvégzéséhez. Az átvitel megkezdéséhez kattintson a Tovább gombra.

Várjon, amíg a PCMover átküldi a fájlokat.

Ha befejezte, kattintson a Befejezés gombra az újraindításhoz, hogy a változásokat lemezre írja. Ez az.

Ez egy kicsit több, mint más lehetőségek, de alapos és könnyű követni. Győződjön meg róla, hogy ellenőrizze a többi cikkünket az adatok biztonsági mentéséről.
Hogyan változik a Windows 10 frissítése eddig? Frissített egy régebbi számítógépet, vagy előzetesen telepítette egy új eszközre? Tudassa velünk a megjegyzéseket. Ha problémája van a frissítéssel, csatlakozzon hozzánk a Windows 10 fórumon szakértői segítségért és támogatásért.