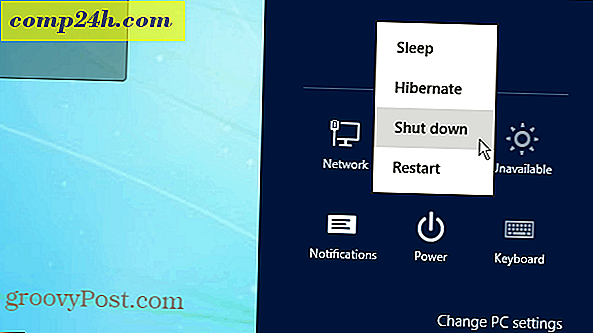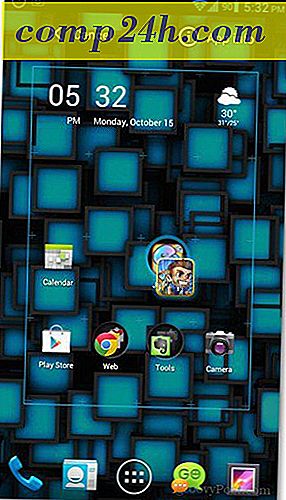A Windows 10 és az OS X és a Share fájlok hálózata
Egy évtizeddel ezelőtt egy fejfájás volt, amely megpróbálta elérni a Windows és az OS X-t, hogy beszéljenek egymással. A korábbi cikkünk bemutatta, hogyan állítsunk be egy hálózatot az OS X Snow Leopard és a Windows 7 között. Azóta a dolgok könnyebbek, különösen a Windows 10 és az OS X El Capitan esetében. Számos lehetőség áll rendelkezésre, beleértve a fájlszinkronizálást és a külső tárolóeszközök használatát. A peer to peer hálózat beállítása szintén lehetõség. Nézzük meg.
Hálózati beállítások az OS X El Capitan és a Windows 10 között
Mielőtt elkezdené, ellenőrizze, hogy mindkét operációs rendszer frissítve van-e. Az OS X fejlécét az Apple-hez menjen, menü> App Store> Frissítések, hogy megbizonyosodjon róla, hogy naprakész.
Ellenőrizze, hogy a hálózati adapterek megfelelően működnek-e. A Windows 10 rendszerben nyomja meg a Windows billentyűt + X, majd kattintson az Eszközkezelő parancsra . Hálózati adapterek bővítése; ha nincs felkiáltójel, akkor készen állsz.
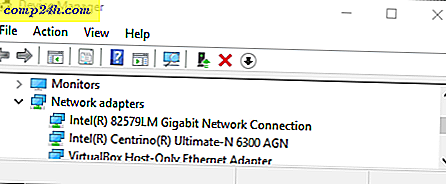
Az OS X rendszerben indítsa el a Rendszerbeállítások > Hálózat parancsot, és kattintson a hálózati kapcsolatra.

A fájlmegosztás és a hálózati felfedezés engedélyezése
Mielőtt minden egyes számítógépet böngészhetne, engedélyeznie kell mind a Windows 10, mind az OS X képességét, hogy megtekinthesse egymást. Az OS X rendszerben indítsa el a Rendszerbeállítások> Megosztás> Check Shared File Sharing parancsot . Kattintson az Opciók gombra, és ellenőrizze le a felhasználói fiókját. Ha ezt nem teheti meg, az iCloud-fiókja megakadályozhatja. A hiba elhárításáról további útmutatásokat talál a cikkben.

A Windows 10 operációs rendszerben kattintson a Start> Fájlkezelő lehetőségre, majd a navigációs ablaktáblán kattintson a Hálózat elemre. Kattintson a Hálózati felfedezés és fájlmegosztás bekapcsolása lehetőségre .

Ethernet vagy vezeték nélküli
Ez a cikk feltételezi, hogy Ethernet kapcsolatot használ, ami a legjobb módja annak, hogy a dolgok működjenek. Mindenre szüksége van egy CAT5 kábellel mindkét számítógép csatlakoztatásához. A két gép csatlakoztatásához egy alapvető hálózati kapcsolót vagy útválasztót is használhat. A Mac modelljétől függően előfordulhat, hogy be kell fektetnie egy Apple Thunderbolt Gigabit Ethernet Adapterbe; ha nincs beépített Ethernet port. A Windows számítógépek többsége Ethernet porton keresztül épül fel; kivételként az Ultrabooks és a 2 az 1-ben lévő eszköz, például a Microsoft Surface.

Mindkét rendszer összekapcsolása után indítsa el a Findert, vagy nyomja meg a Shift + Command + K billentyűt a hálózati mappa megnyitásához. A Windows 10 PC-t automatikusan fel kell szerelni. Kattintson duplán rá.

A következő képernyőn kattintson a Connect As gombra.

Adja meg Microsoft-fiókját és jelszavát, majd kattintson a Csatlakozás gombra.

Automatikusan a személyes mappák és más megosztott mappák is megtalálhatók a keresőben.

Folytathatja a fájlok böngészését és másolását.

Csatlakozzon az OS X El Capitanhez a Windows 10-ből
Kattintson a Start> Fájlböngésző> Hálózat parancsra. Kattintson duplán a Mac ikonra, majd jelentkezzen be.

Ha nem tud bejelentkezni, előfordulhat, hogy a Mac iCloud-fiókja megakadályozza Önt. Ha iCloud-hitelesítő adatokat használ a Mac-be való bejelentkezéshez, sajnos nem érhető el a Windows fájlmegosztás biztonsági okokból. Ennek megoldása a fiók jelszavának módosítása.
Nyissa meg a Rendszerbeállítások> Felhasználók és csoportok> Jelszó módosítása lehetőséget, válassza a Különálló jelszó használata lehetőséget.

Adjon meg egy új jelszót, erősítse meg, indítsa újra Mac számítógépét és konfigurálja újra a Windows fájlmegosztást. Indítsa el a Rendszerbeállítások> Megosztás> csekk le a fájlmegosztást> kattintson az Opciók gombra, majd kapcsolja ki a fiókot, amelyről fájlokat szeretne megosztani.
Egyéb hibaelhárítási lépések
Ha még mindig nem látja a Mac rendszert, próbálja meg manuálisan csatlakoztatni a NETBIOS nevet. Ezt megtalálhatja a Macintosh hálózati preferenciáján. Indítsa el a Rendszerbeállítások> Hálózat> Speciális> WINS lapot.
A Windows számítógépen nyomja meg a Windows billentyűt + R, majd írja be a gép nevét, majd kattintson az OK gombra. Adja meg hitelesítő adatait; képesnek kell lennie hozzáférni az erőforrásaihoz.

Az OS X és a Windows között még mindig vannak ráncok a hálózati élményben, de mindenképpen jobb lett - mind a telepítési, mind a hibaelhárítási oldalon. Remélem, hogy az Apple módosítja az iCloud jelszó-házirendet az OS X későbbi verzióin. A Microsoft-fiókom hitelesítő adatai segítségével be tudtam jelentkezni a Windows PC-jembe a Mac rendszerből, ezért nem látom, hogy miért nem lehet ugyanaz az OS X esetében.
Mindenképpen nézze meg a fájlmegosztással kapcsolatos további cikkeinket:
- A Microsoft Office dokumentumok szinkronizálása iPad, PC és Mac között
- Csatlakoztassa a Windows 10 vezetékes, vezeték nélküli és P2P hálózatokat
- Hálózati meghajtó térképezése a Windows 10 segítségével
- Hogyan csatlakozhat egy Windows 10 PC-hez egy tartományhoz?
- Fájlok, tárolás, nyomtatók és egyéb elemek megosztása a Windows 10 rendszerben